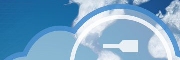
Version 1.41 - 2013
Last: Vers. 5.xx - 2018
- ESF Developers' Guide
- Introduction
- Getting Started
- ESF Core/Foundation Code Examples
- ESF Protocol/Application Examples
- Supplementary Documentation
- Additional Eclipse and ESF Tooling
- Resources

PART 2. GETTING STARTED
Installing ESF Tooling into Wind River Workbench
· Installing the Prerequisites
Wind River Workbench
Introduction
This document explains how to install the Java tooling and ESF tooling into Wind River Workbench. It is only applicable if you have a Eurotech/Wind River LiveUSB and would like to use Wind River Workbench to develop ESF applications. If you do not have a LiveUSB and are not doing any native (C/C++) development, you can use this document to perform ESF development in a standard Eclipse environment.
Installing the Prerequisites
Boot Fedora from the LiveUSB. When Fedora boots, click 'Close' and then 'ACCEPT' in the pop up window to accept the 'Product Evaluation License Agreement' and to get to the Fedora Desktop Your Fedora desktop should look like the following screen capture.
This how-to assumes the Wind River Linux (WRL) License has already been activated. If not, see the Wind River Linux 'Getting Started Guide' on the LiveUSB Fedora desktop. The license activation process is explained there.
First, download the Sun JDK 1.6. Open Firefox by clicking its icon.
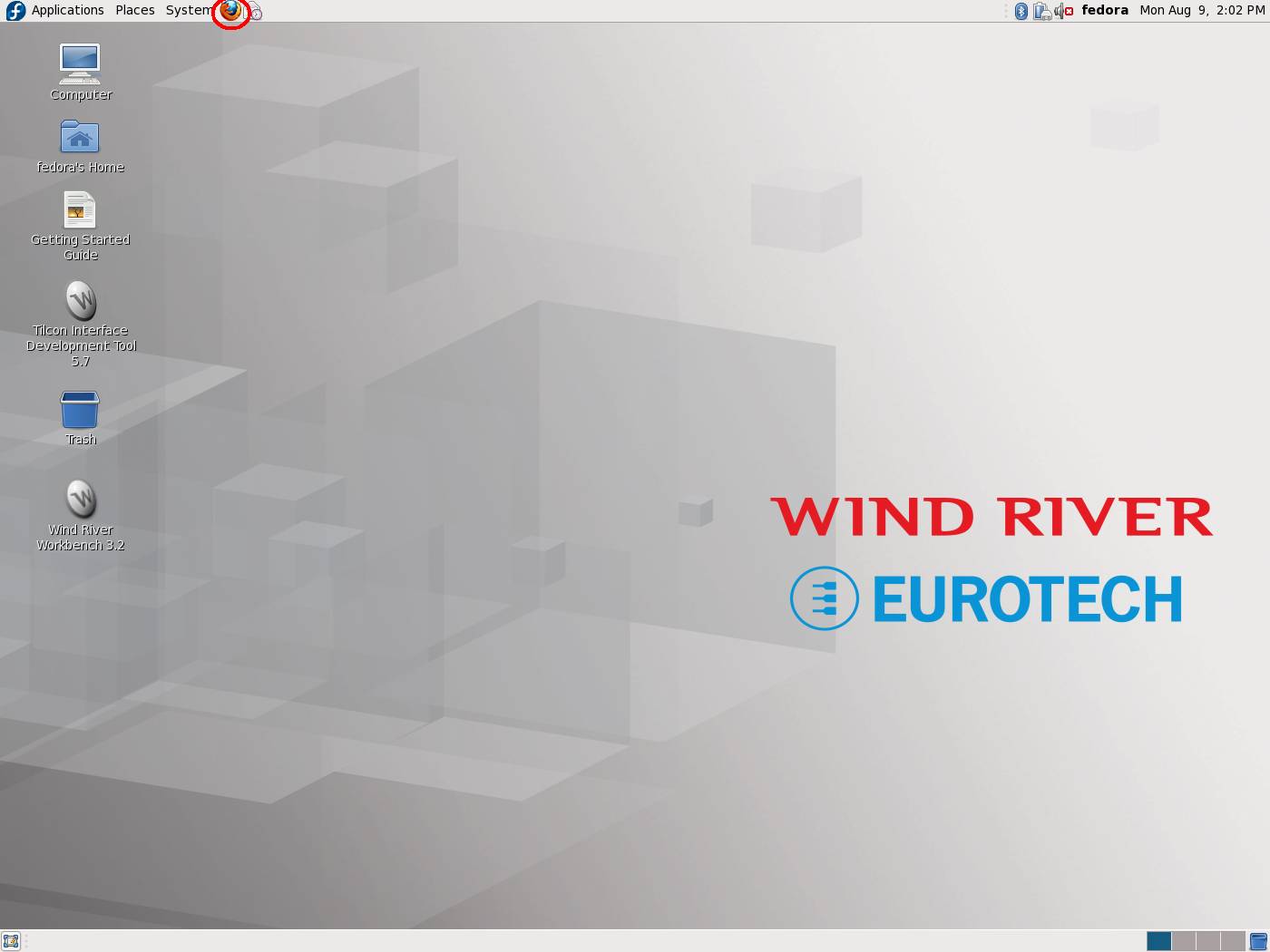
Type: http://www.oracle.com/technetwork/java/javase/downloads/jdk6-jsp-136632.html in the address bar and press Enter. Then click the ‘Download’ button that is highlighted in the following figure.
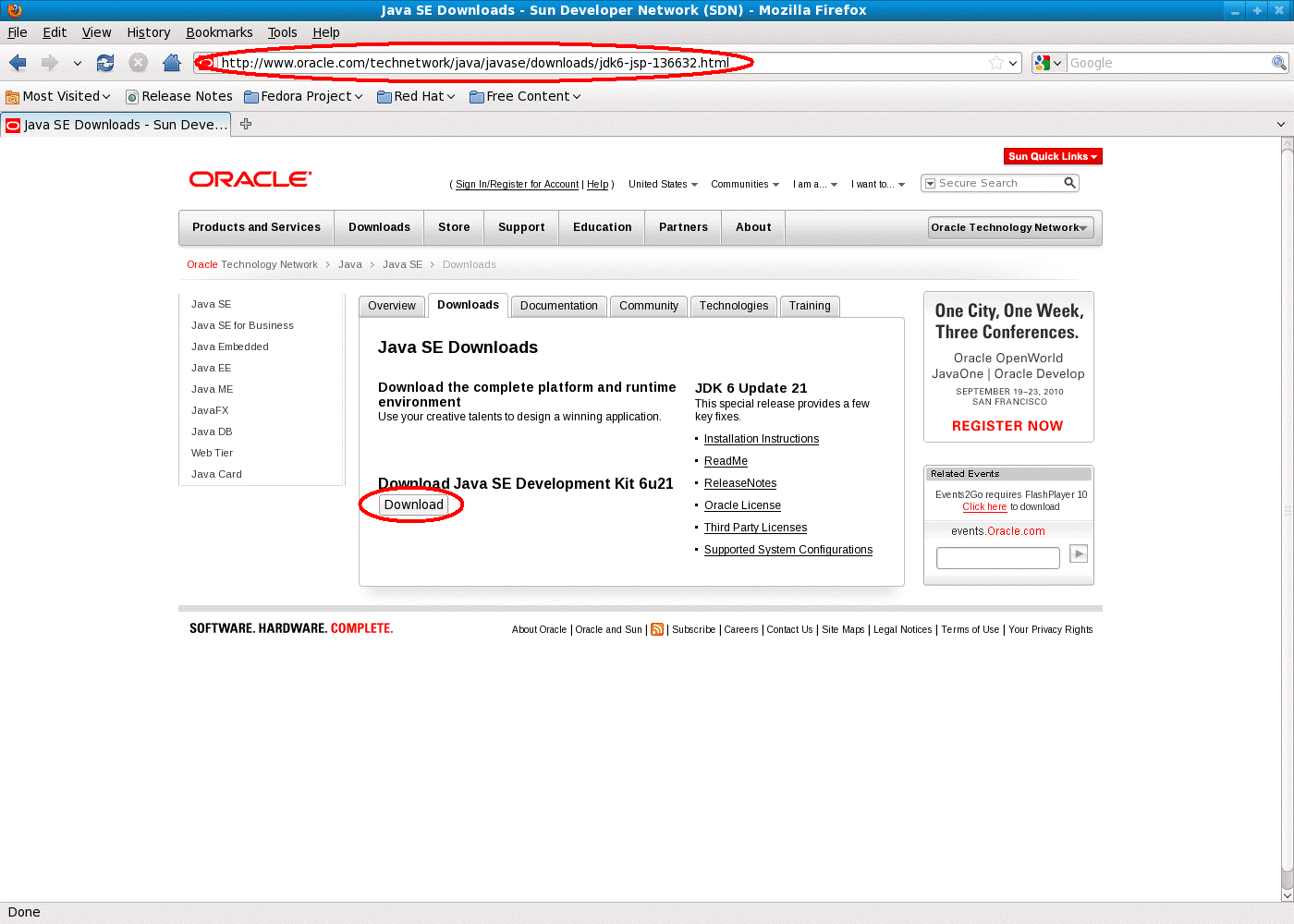
The Webpage shown in the following screen capture will open. To continue, you must register for the Sun Online Account if you are not already registered. Either log in if you already have an account or click the ‘Register Now’ button as highlighted in the figure.
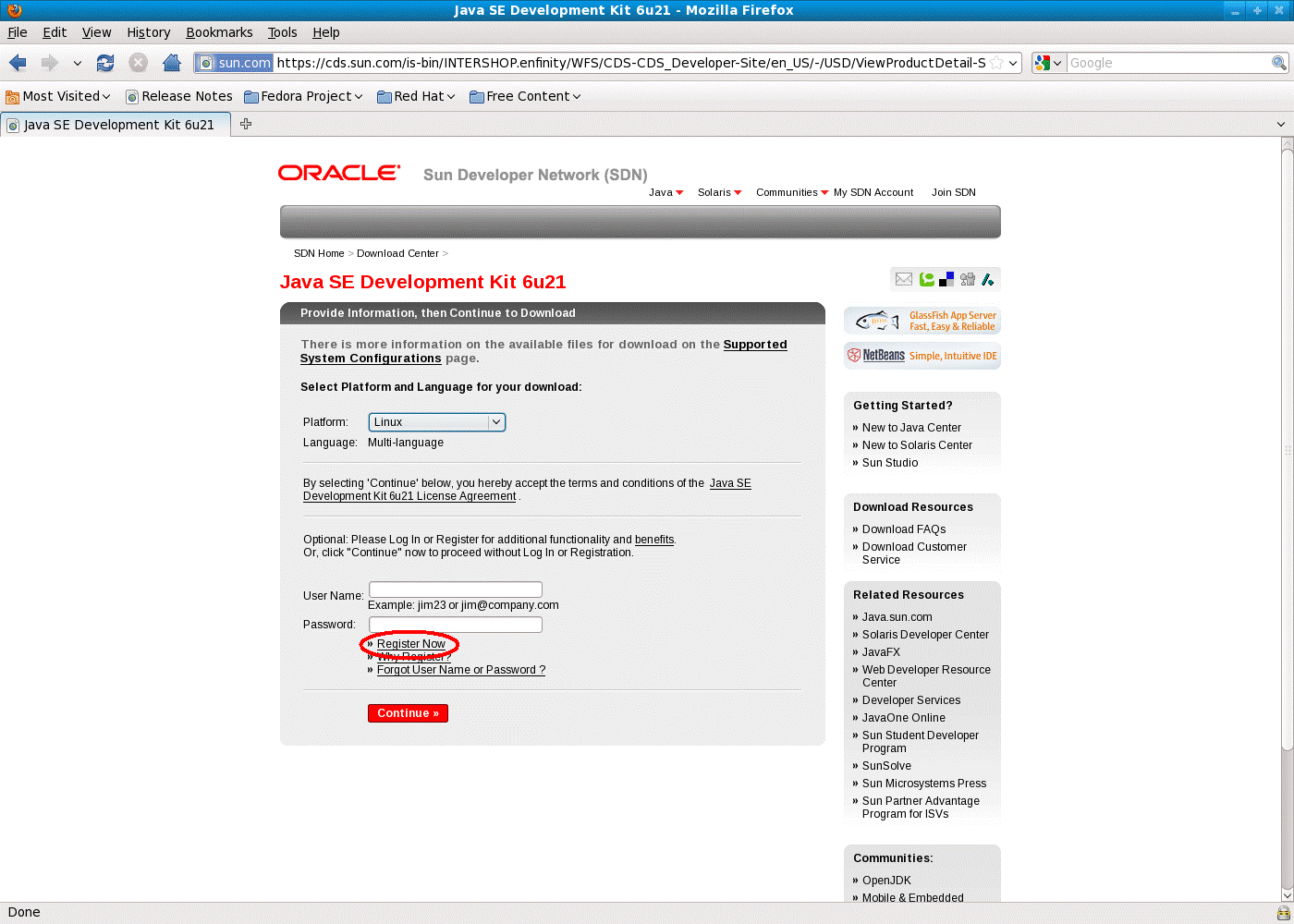
Fill in all of the required fields and click ‘Submit’ to continue.
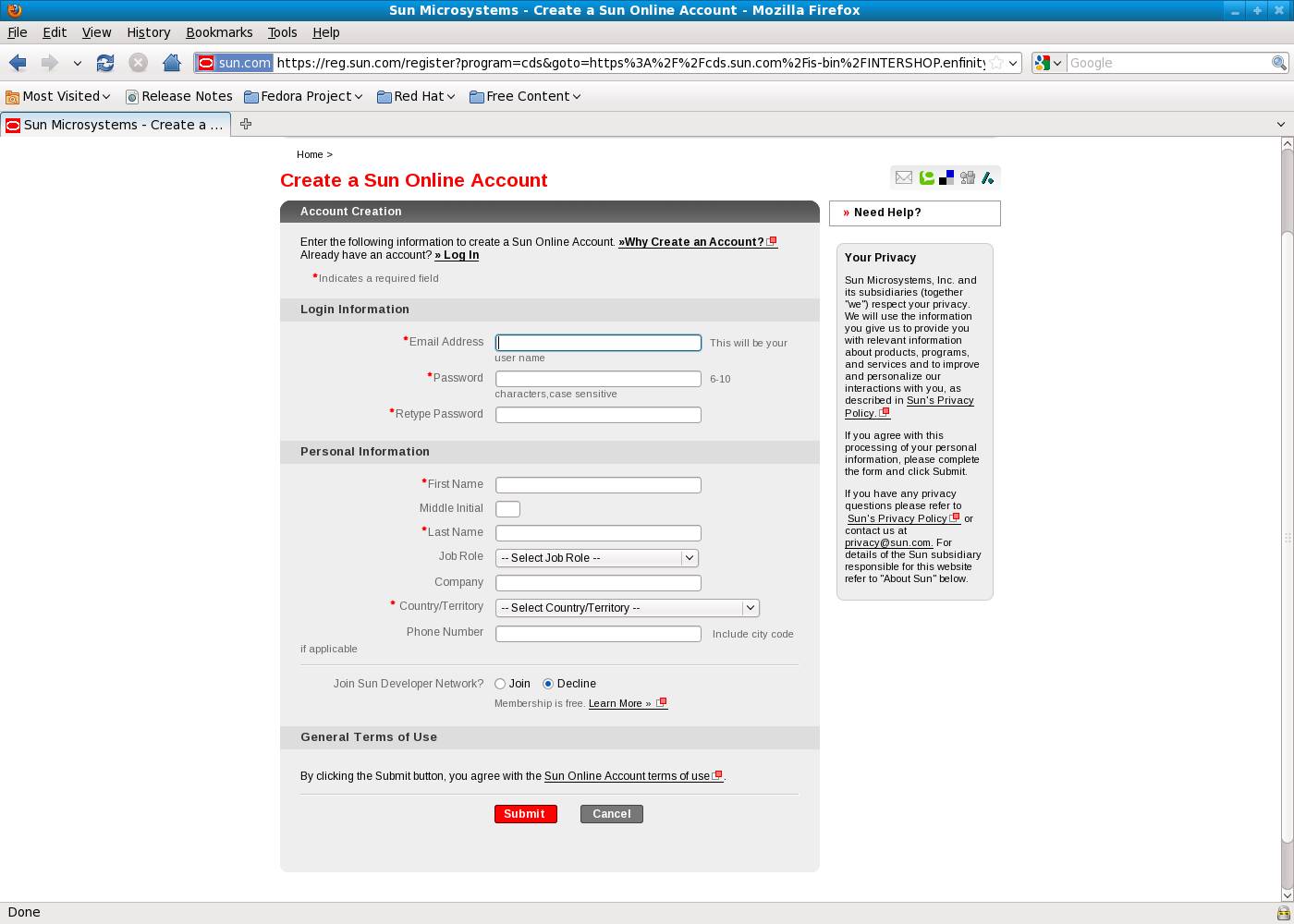
An email will be sent to your registered email address with a JDK 1.6 download link. When it arrives, download it by manually typing the link into the Firefox address bar in Fedora. Once the page is open, select ‘Linux’ and then click ‘Continue’ as shown.
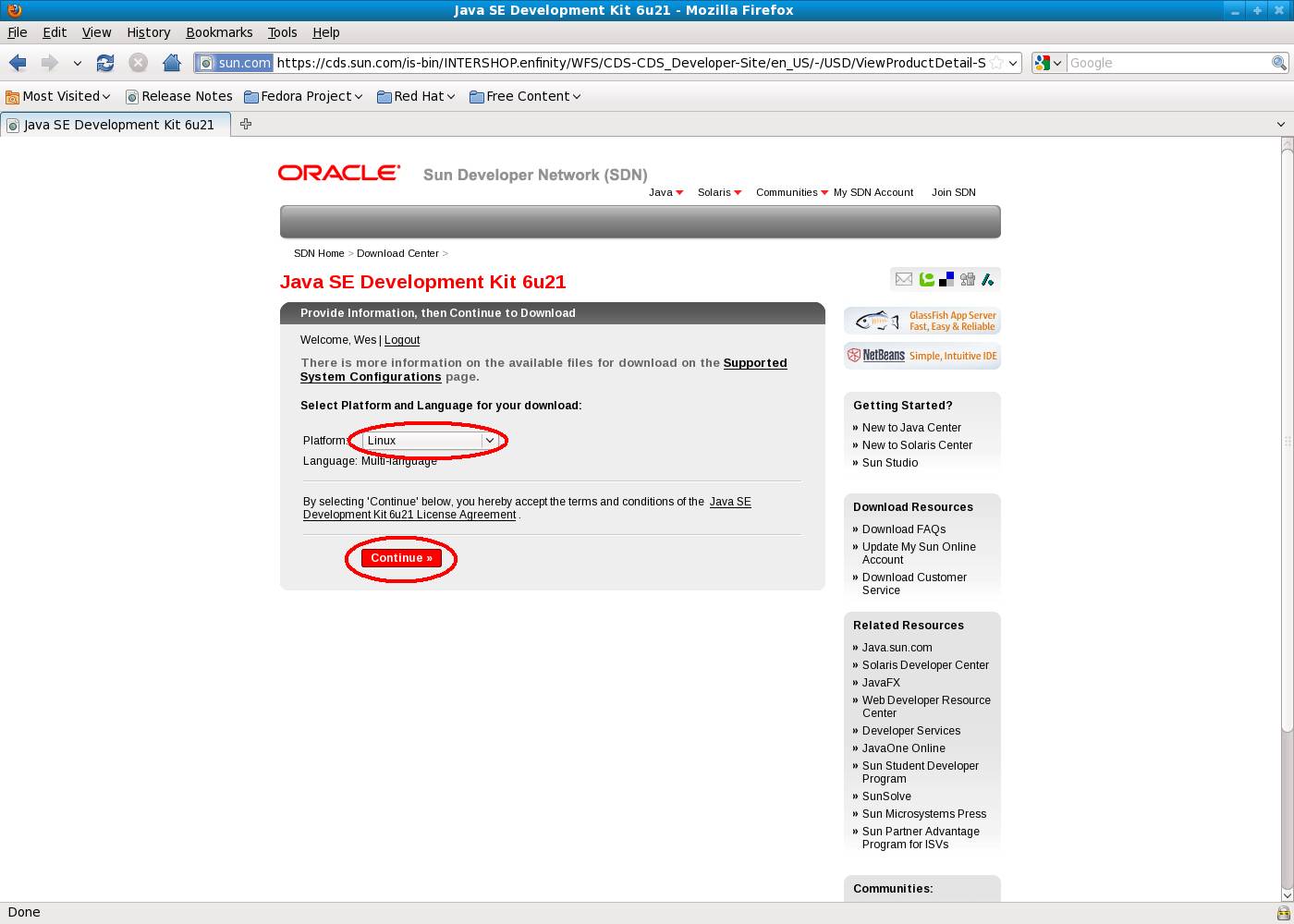
There will be two links from which to choose: *-i586-rpm.bin file and *-i586.bin file. Select the *-if586-rpm.bin file for download. This file is highlighted in the figure.
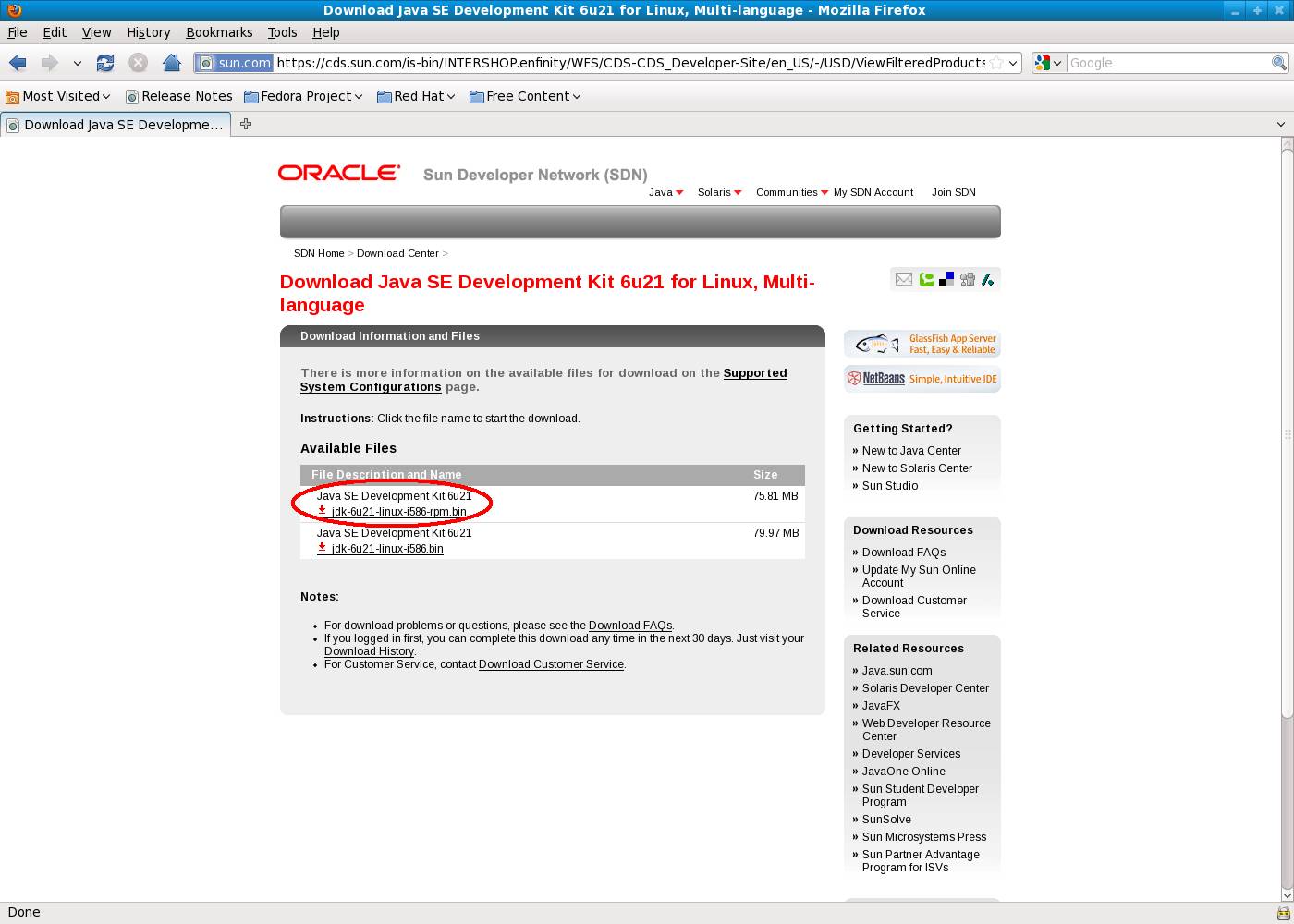
Select the ‘Save File’ checkbox and click ‘OK’ to continue.
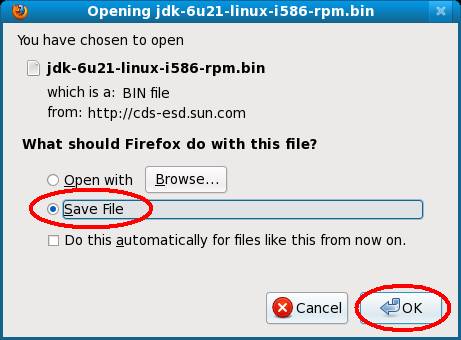
Once the download is complete, verify it is present by clicking ‘Places’ -> ‘Download’.
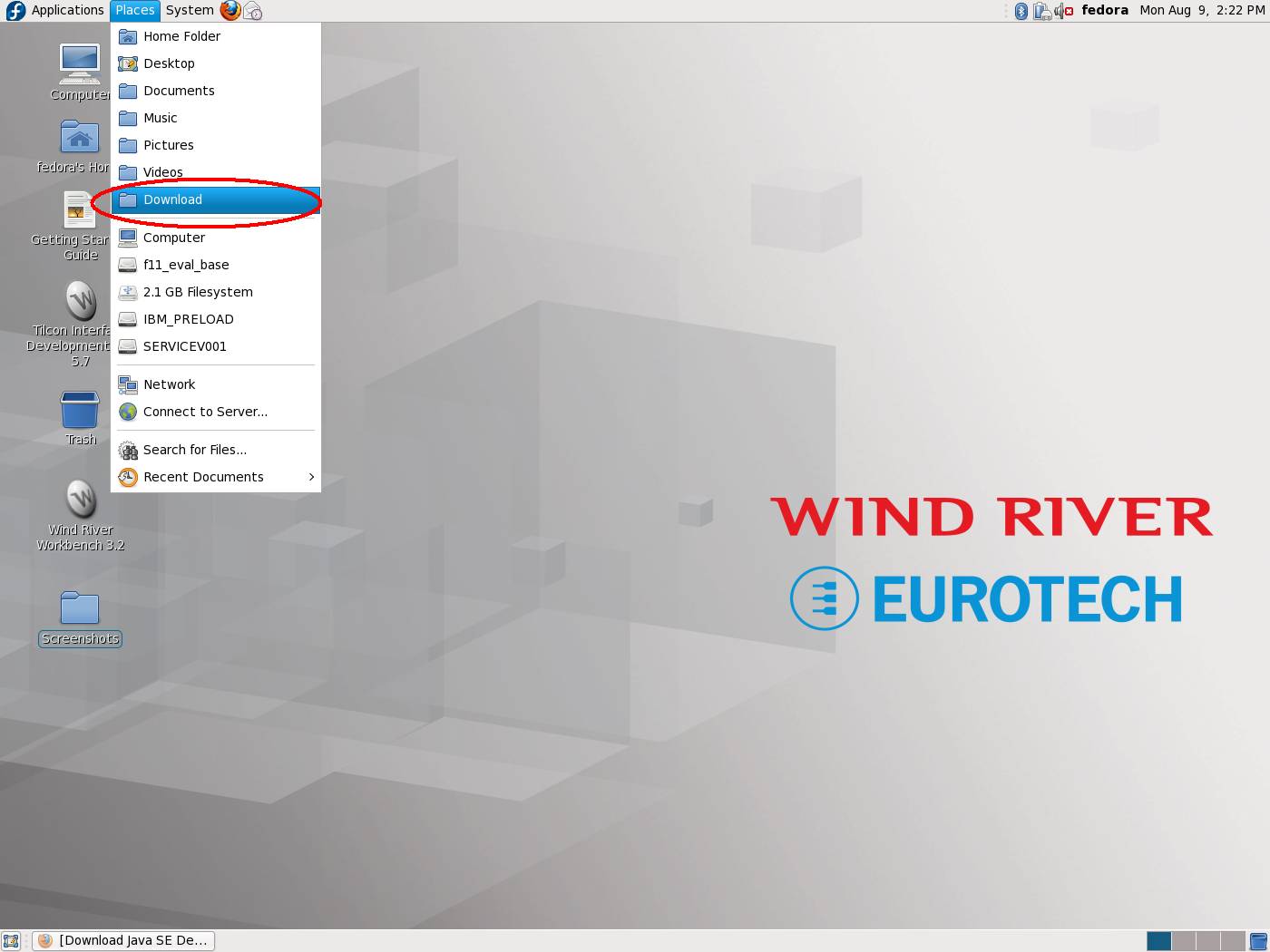
The Download window will open.
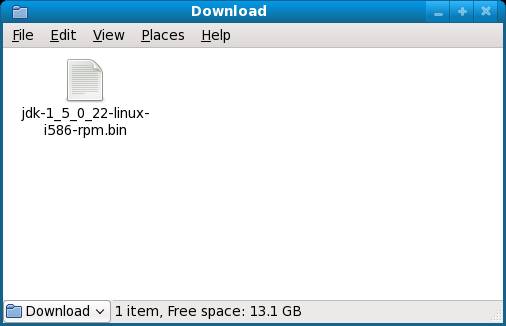
Close this window and go to ‘Applications -> System Tools -> Terminal’.
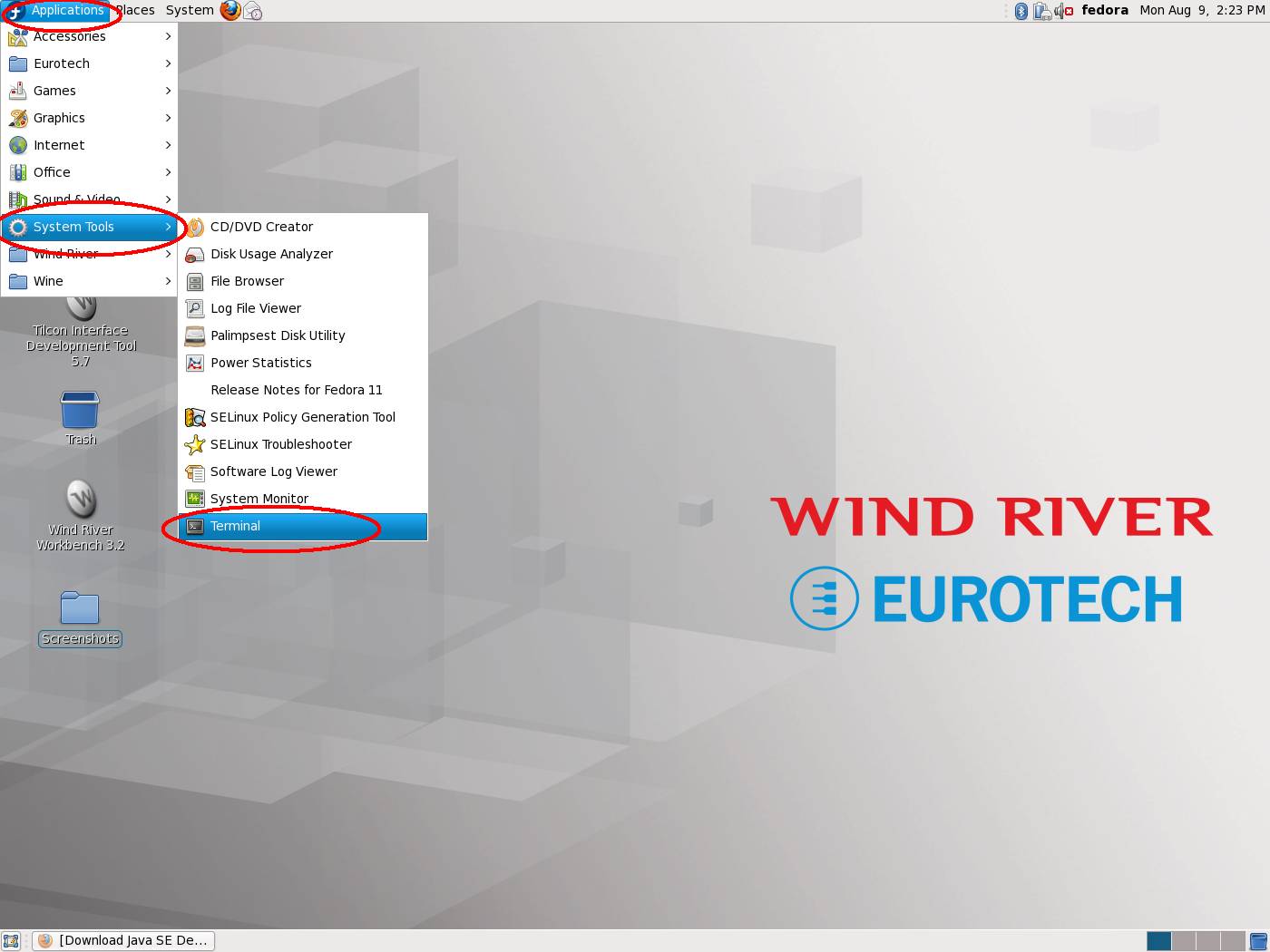
The Terminal window will open. To install the JDK, run the following commands in the terminal window:
cd ~/Download
chmod +x jdk-6u21-linux-i586-rpm.bin
sudo ./jdk-6u21-linux-i586-rpm.bin
The installation will take a couple of minutes depending on the system on which it is being installed. When it is complete, close the terminal window. With the most recent JDK installed, you can now start Wind River Workbench by clicking on its Desktop icon.
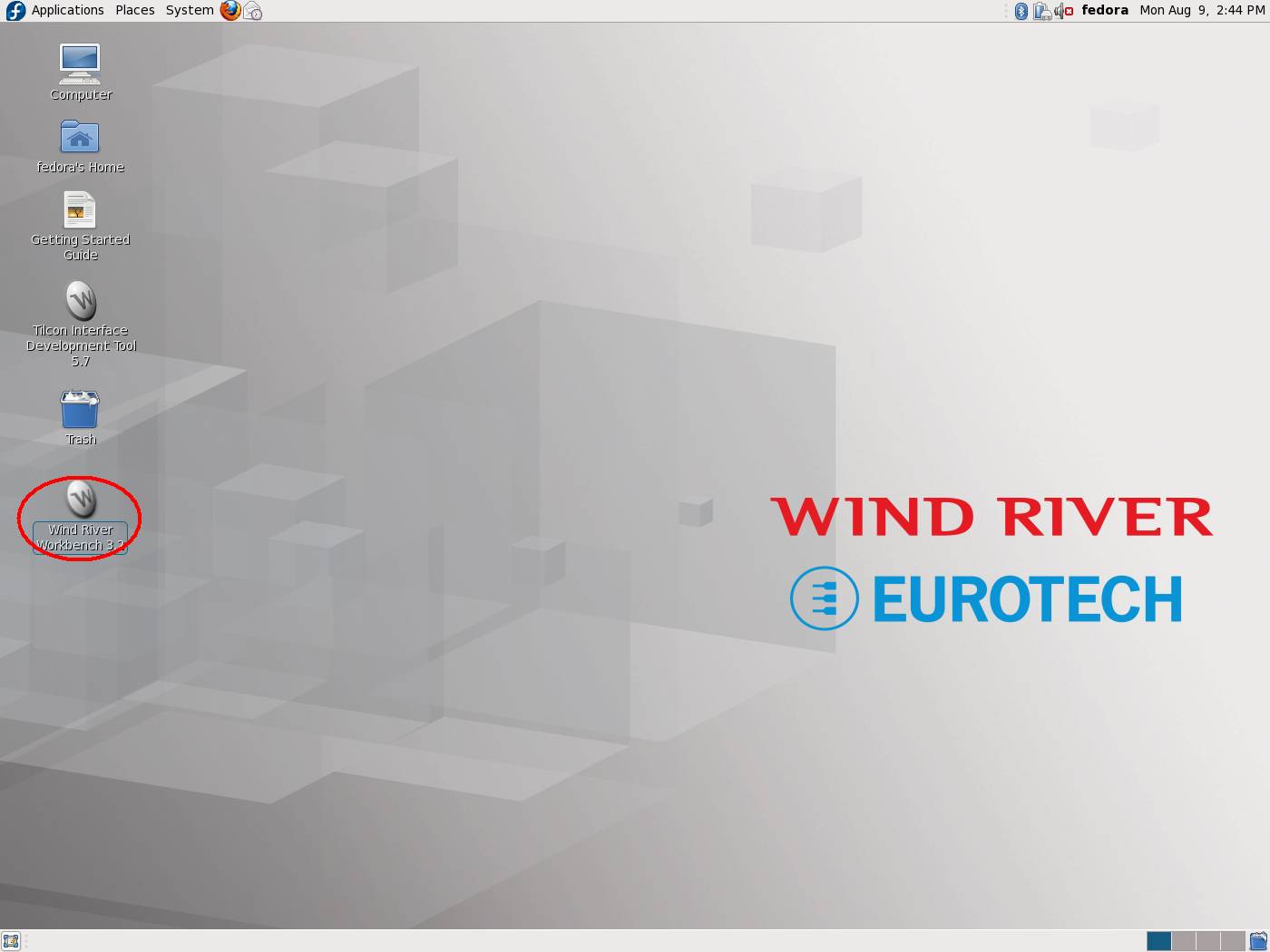
Use the default workspace called /WindRiver/workspace as shown.
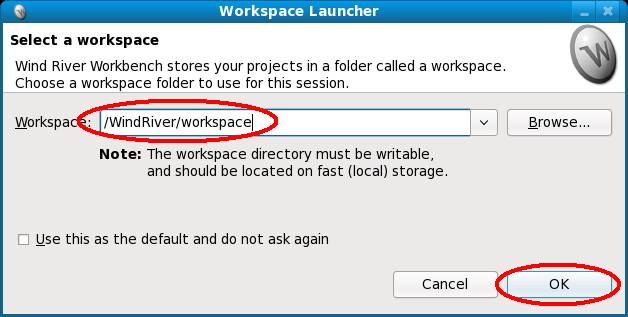
The Wind River Workbench will open.
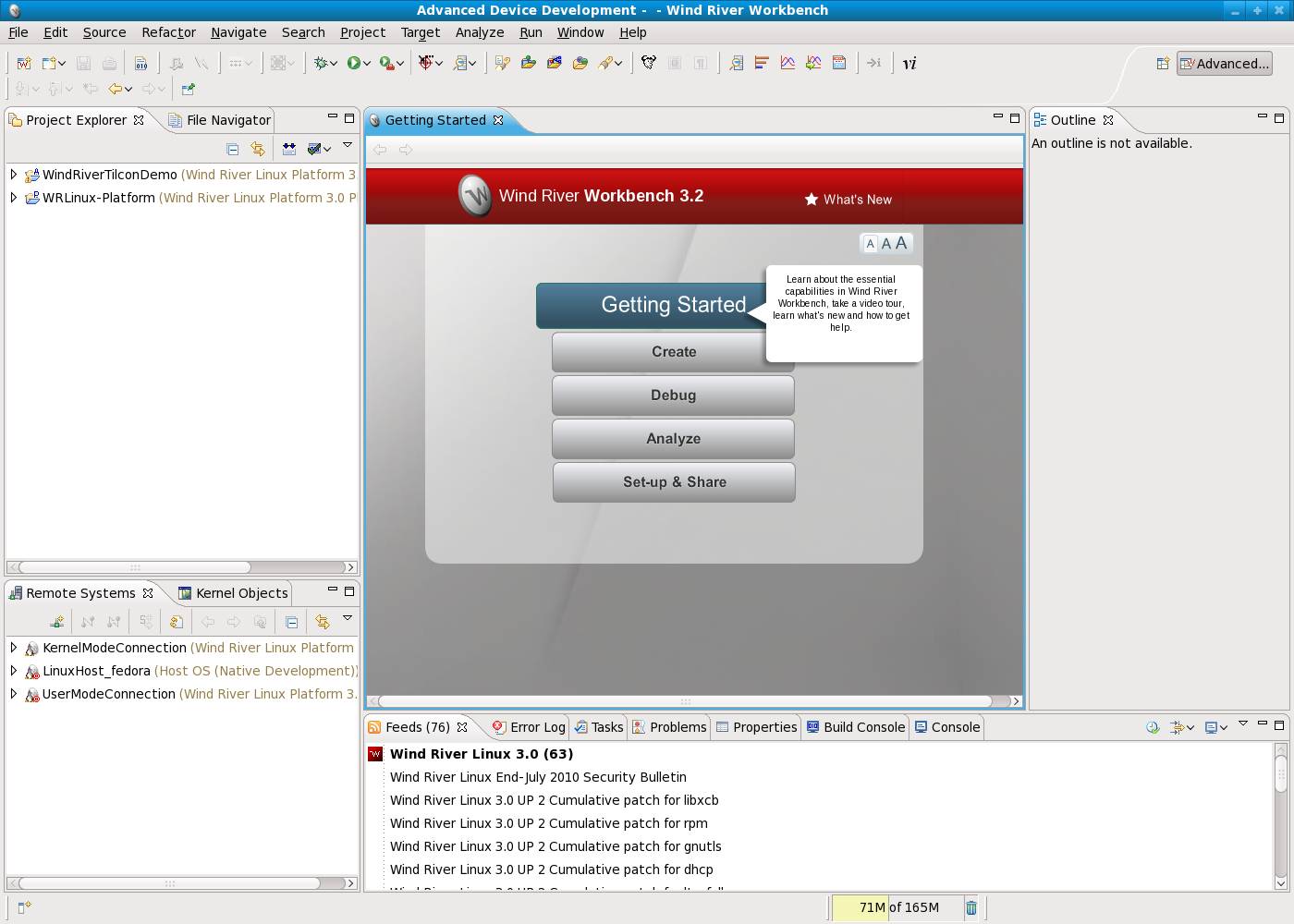
Now you need to install the ESF components, Java Development Tools (JDT), and Plugin Development Environment (PDE) into Wind River Workbench. Start the install wizard by clicking ‘Help -> Install New Software…’.
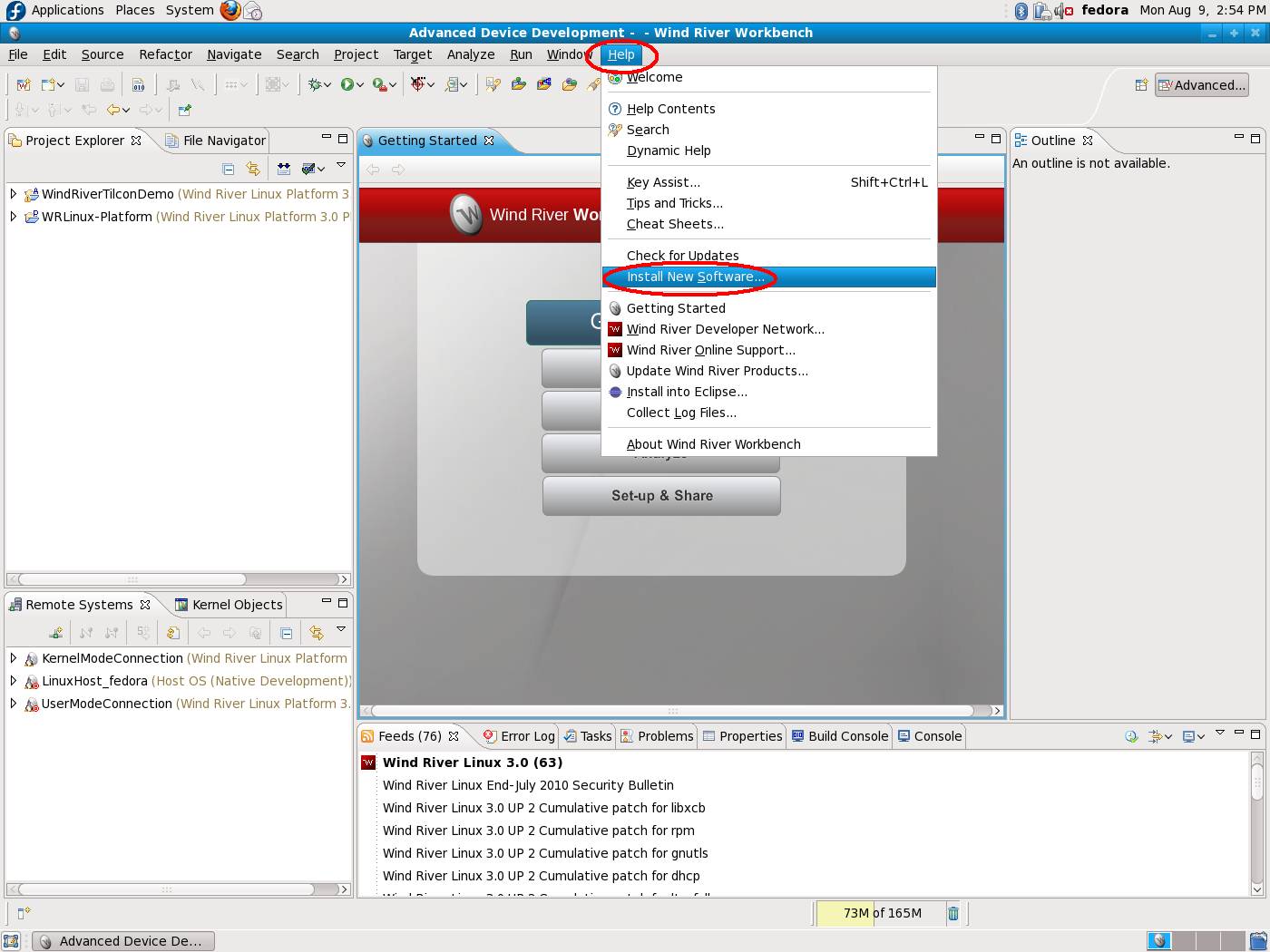
Click the 'Add...' button as shown.
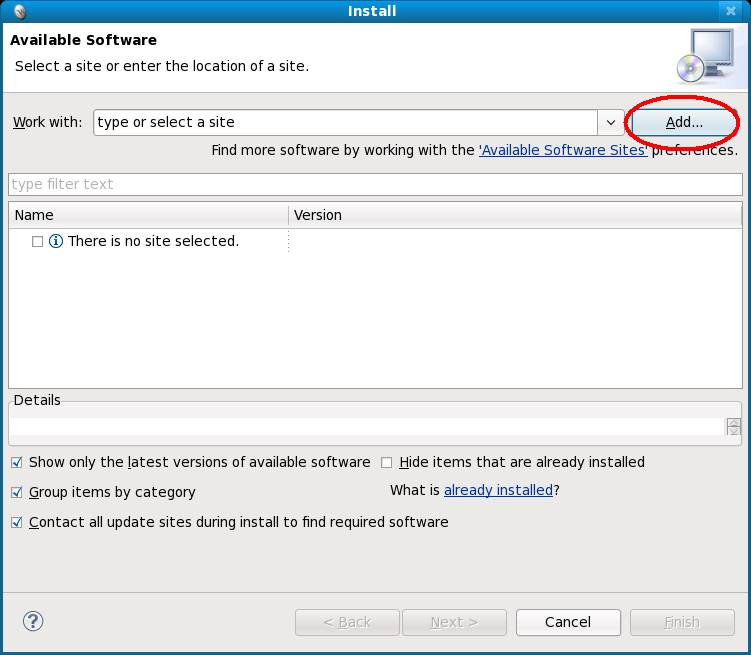
Enter ESF for the Name and http://esfdownload.eurotech-inc.com/update_site for the location. Then click ‘OK’.
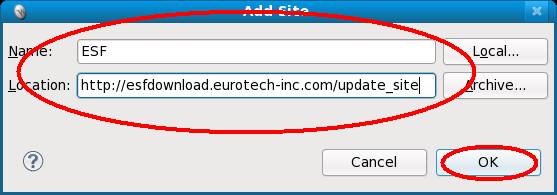
You will then be prompted for your password.
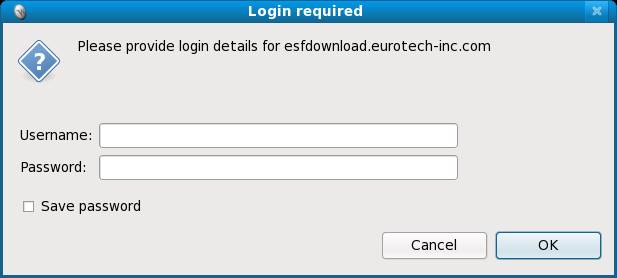
Enter in the username you received from the ESF registration page (if you haven’t registered you can do so now here) and your password. Click 'Save password' if you want your password saved and then click 'OK'.
Expand ESF and Wind River Workbench Plugins as shown. At a minimum, select the following:
ESF Core Tooling and JVM Feature from the ESF category
An 'ESF [platform] Base Feature' where [platform] should match the Eurotech platform on which you are running. In this example, the platform is Helios.
All of the Features listed under 'Wind River Workbench Plugins'. This selection is required for all Java and Plug-in development.
Then, click 'Next' to continue.
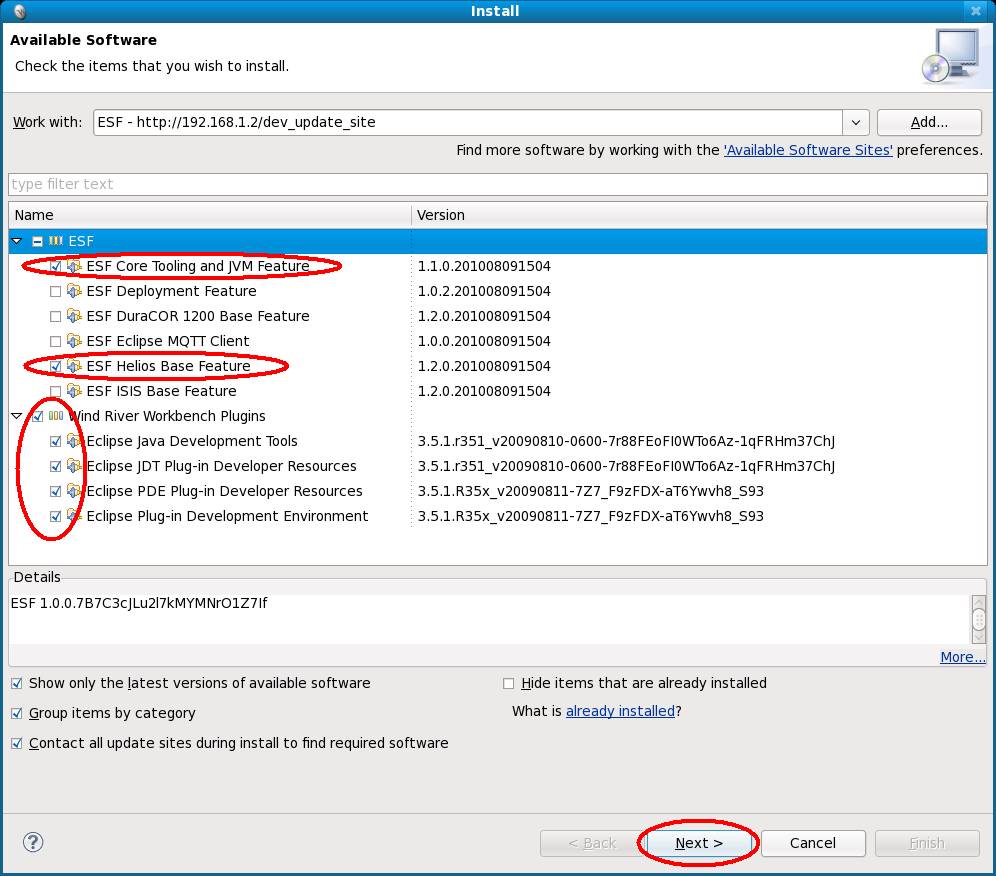
Verify that you have selected the proper features and click 'Next' to continue.
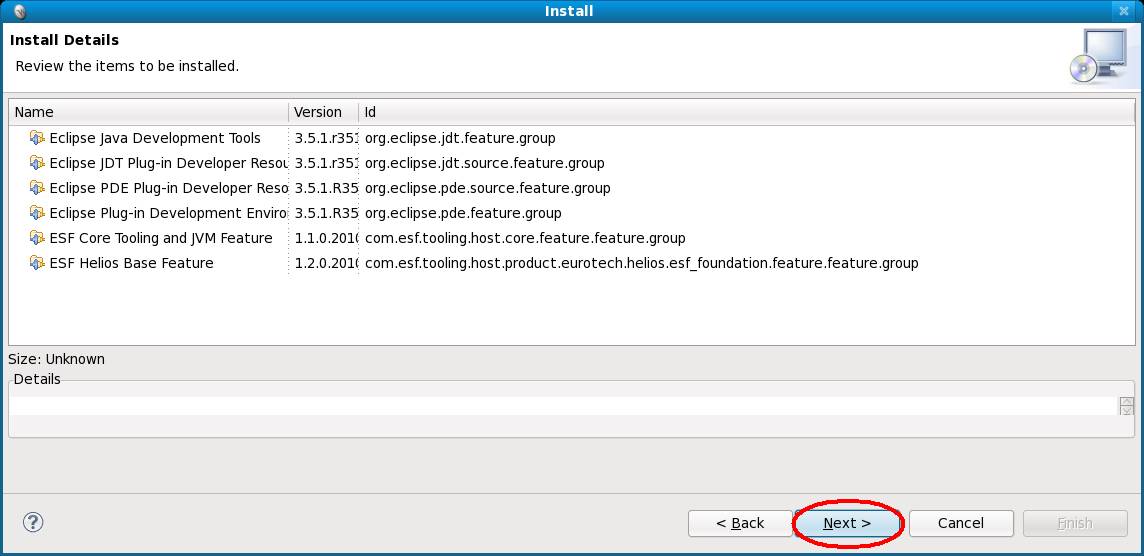
Review the license agreements and click the radio button 'I accept the terms of the license agreements' to continue as shown. Finally, click ‘Finish’ to start the download and install of the selected features.
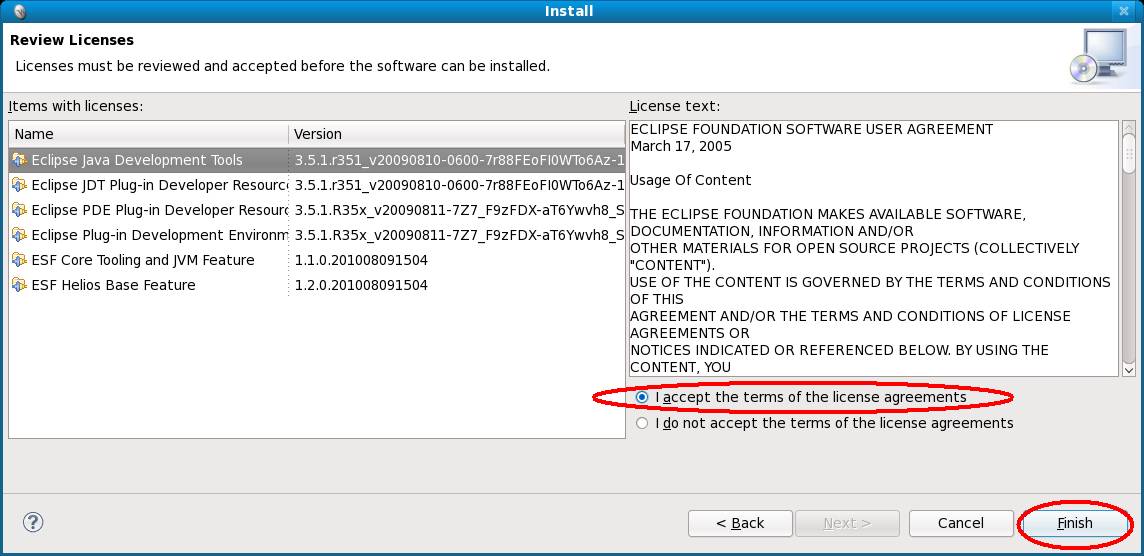
The installation will take a few minutes depending on the system and the available bandwidth. You may get a security warning as shown in the following screen capture. Click 'OK' to continue.
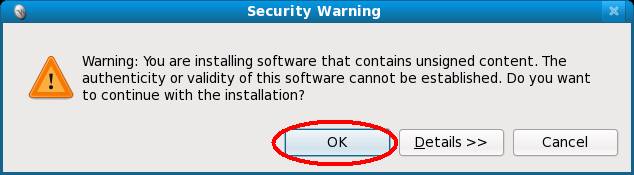
Finally, you will get a message prompting you to restart Workbench. Click 'Yes' to restart the Workbench.
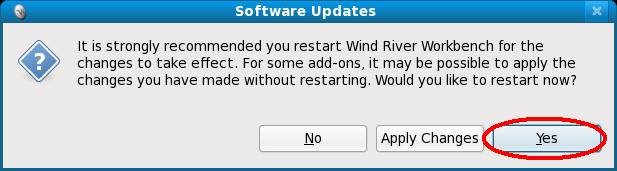
When Workbench restarts, you will again be prompted for the workspace. Accept the default /WindRiver/workspace and then click 'OK'. Workbench will now be showing a new Eclipse 'Welcome screen'. Feel free to review any of the newly added 'Java development' or 'Eclipse plug-in development' features. Once you are done, you can close the Welcome screen by clicking the ‘X’ in the Welcome tab.
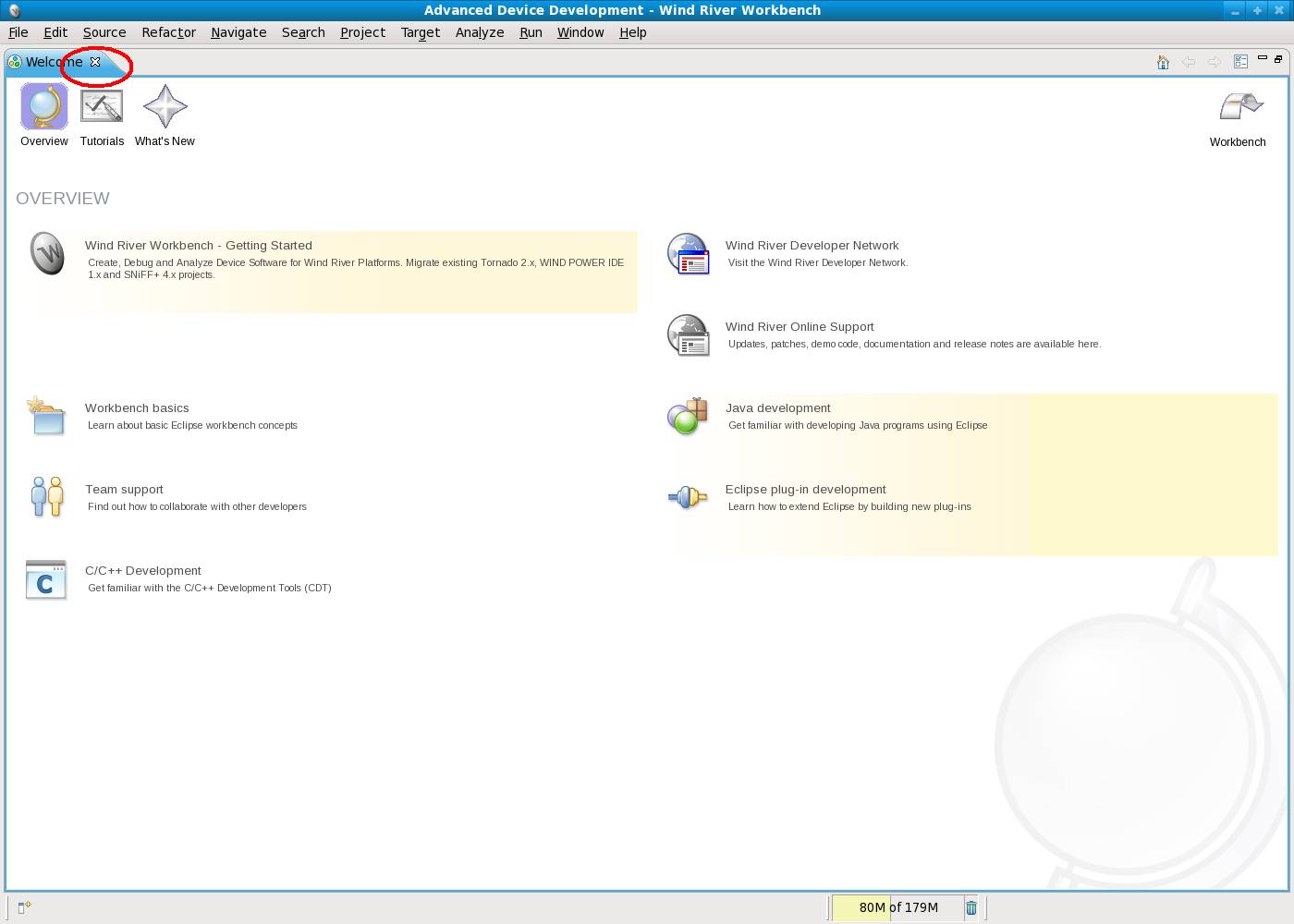
Configuring the Environment
The default workspace should be displayed. Switch to the 'Java Perspective' by clicking 'Window -> Open Perspecitve -> Other...'.
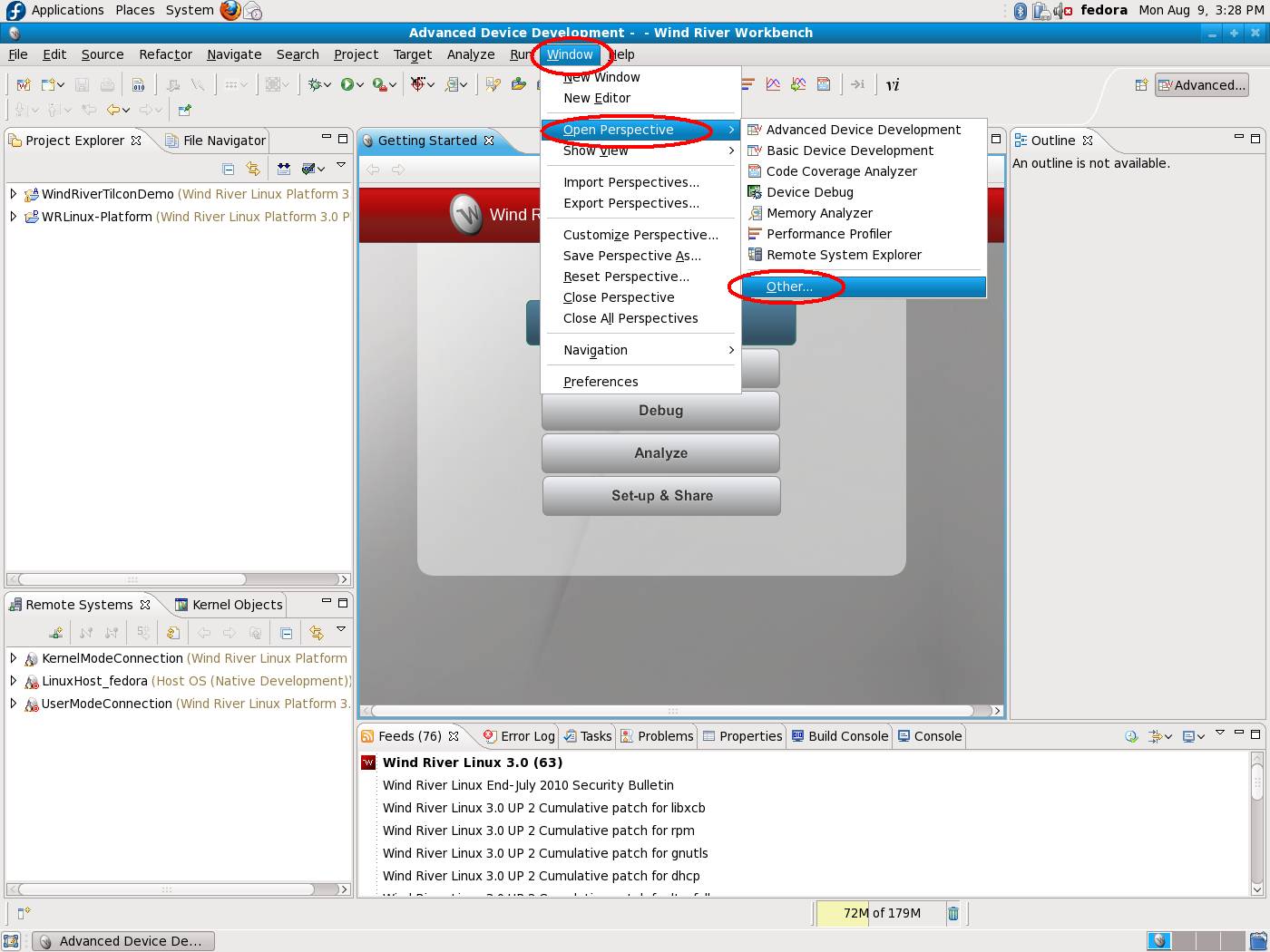
Select 'Java' and click 'OK'.
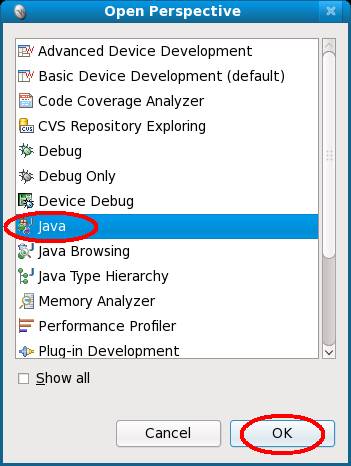
The default Java perspective should be displayed.
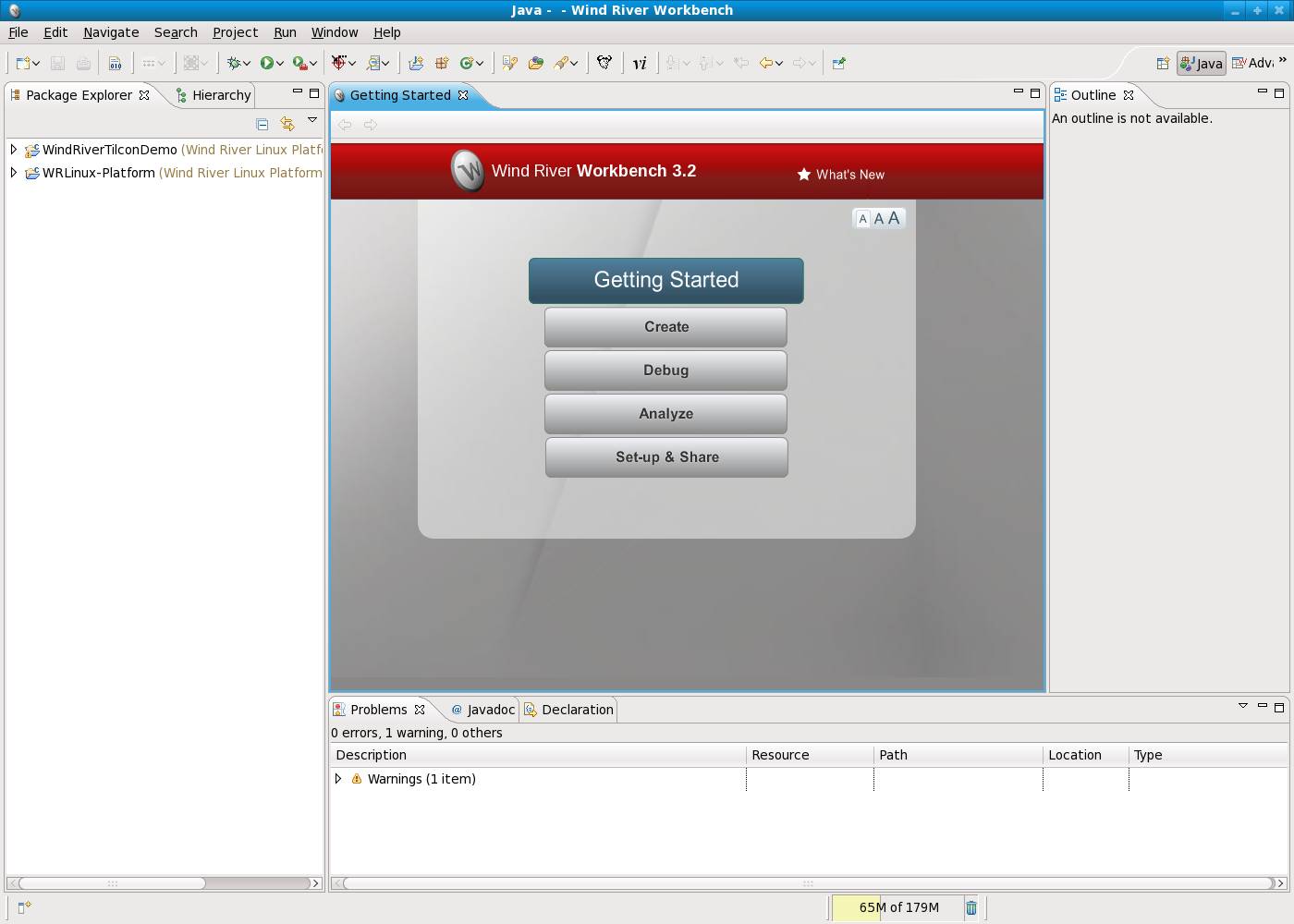
Notice two projects open in the upper left pane (the 'Package Explorer'). Close these projects so when they automatically build they don't consume so much time. When going through the core Wind River tooling and examples, don't forget these projects are closed and need to be reopened. To close these projects, right-click on one and go to 'Close Project'. Repeat for the other project. You will see they are both not expandable now. This is ok. To reopen at a later time, simply right-click on one and go to 'Open Project'.
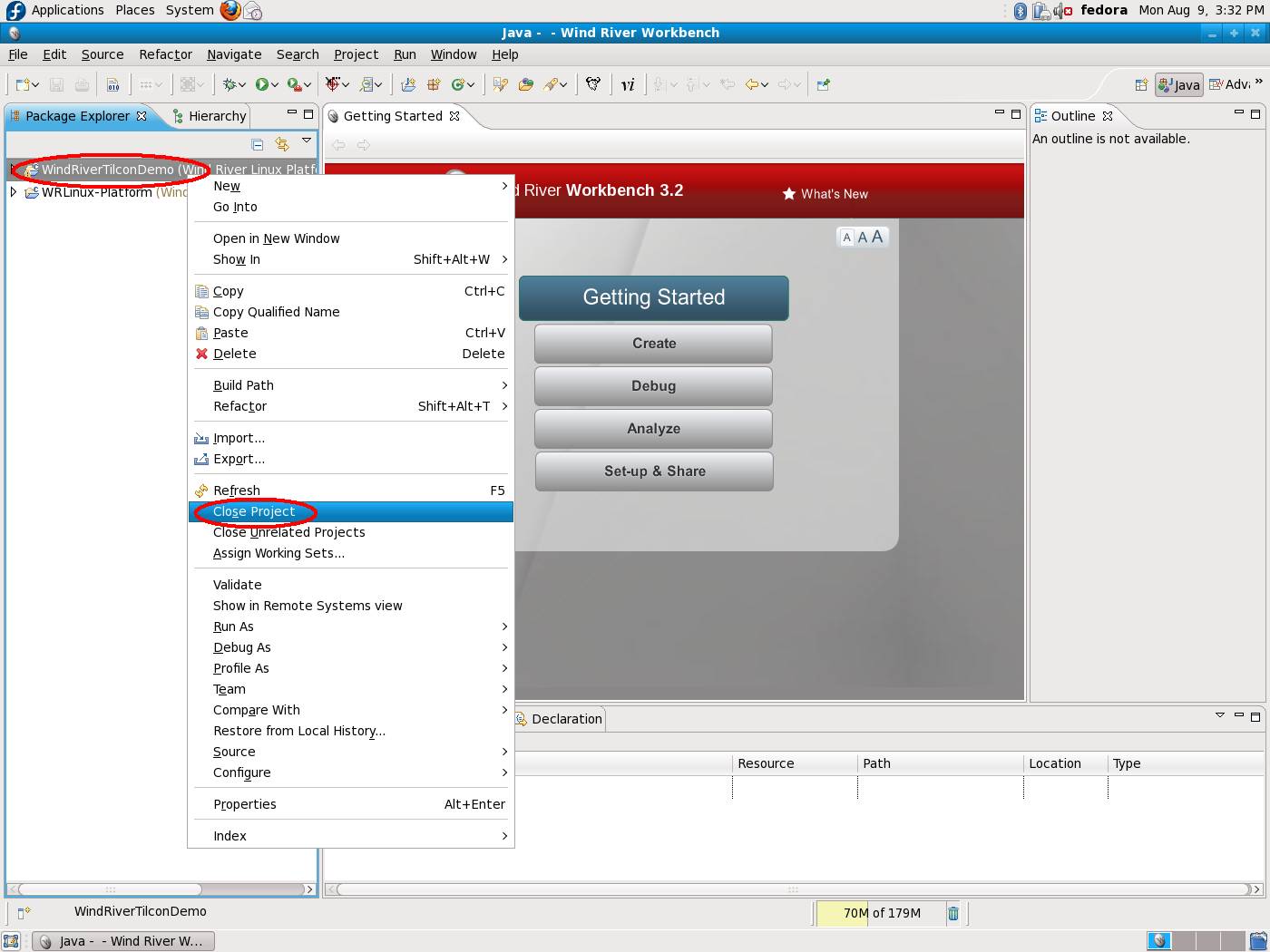
You are ready to import the ESF service API projects and continue configuring your environment. Right-click anywhere in the 'Package Explorer' (except on a project) and select 'File -> Import'.
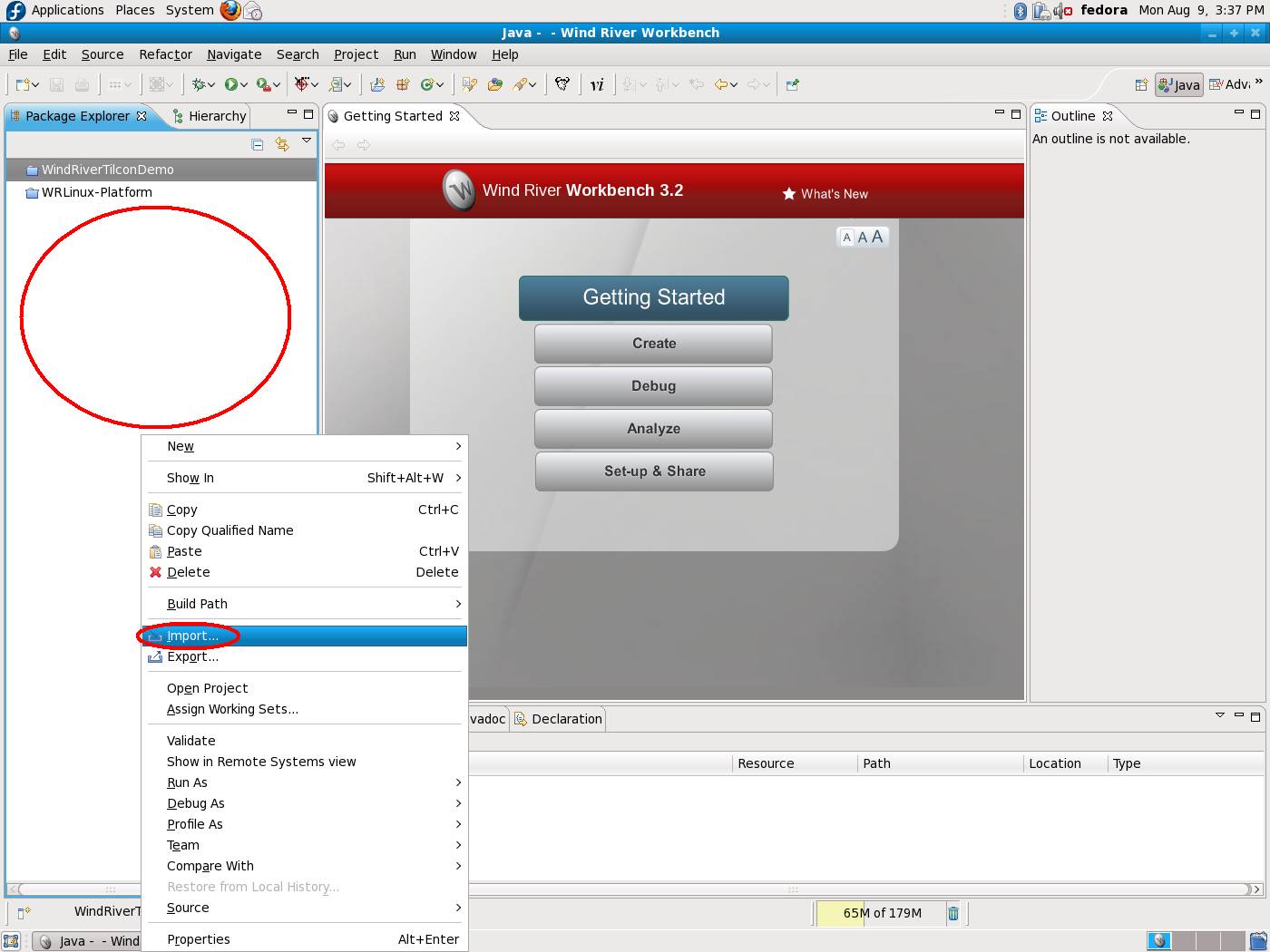
Choose 'ESF -> ESF Import Wizard' and click 'Next'.
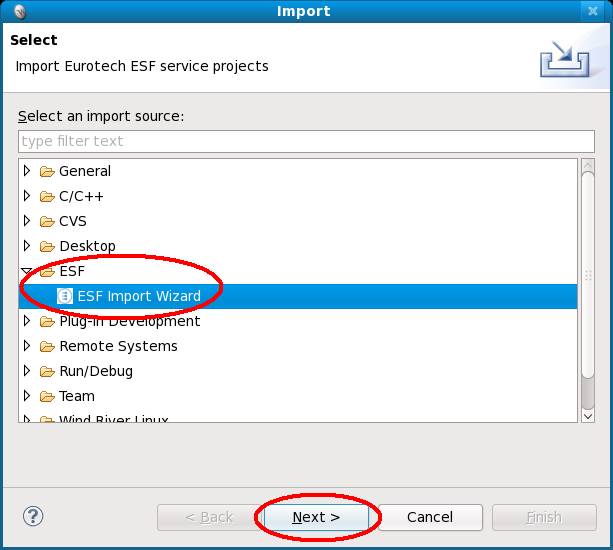
The ESF Import Wizard will open. Select all projects and click 'Finish'.
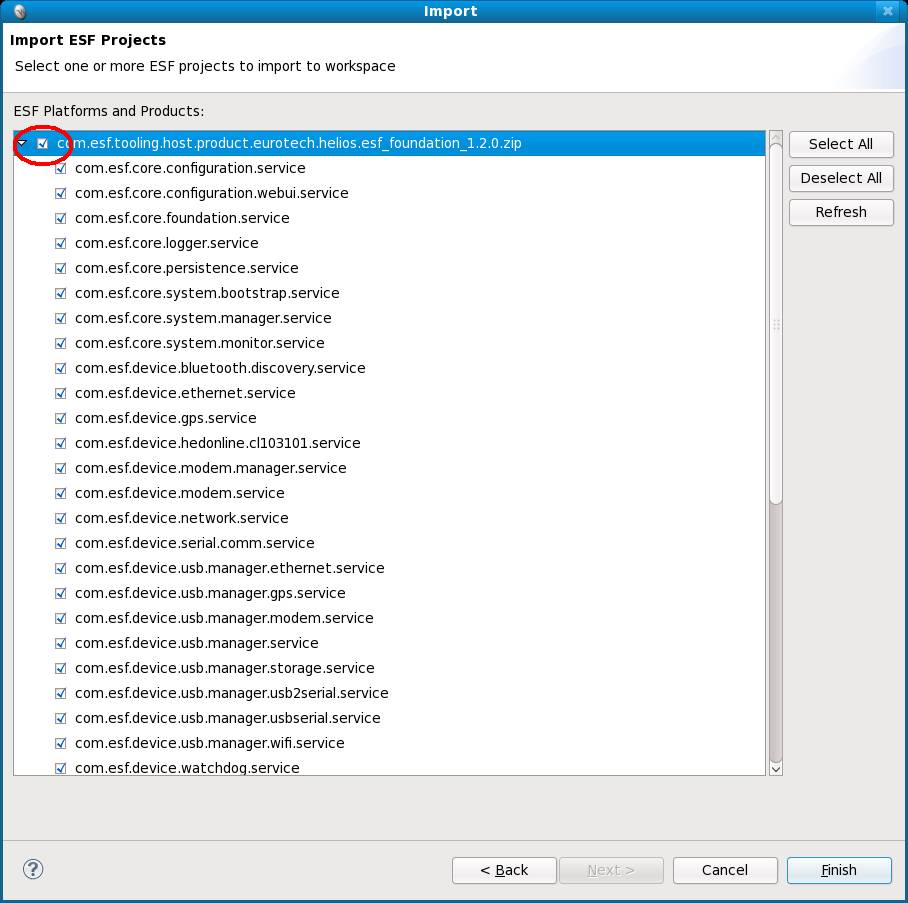
The import will take a couple minutes to finish depending on the speed of your system. Your workspace 'Package Explorer' should display the projects. Notice the red X marks over some of the projects indicating errors. These errors are fine for now.
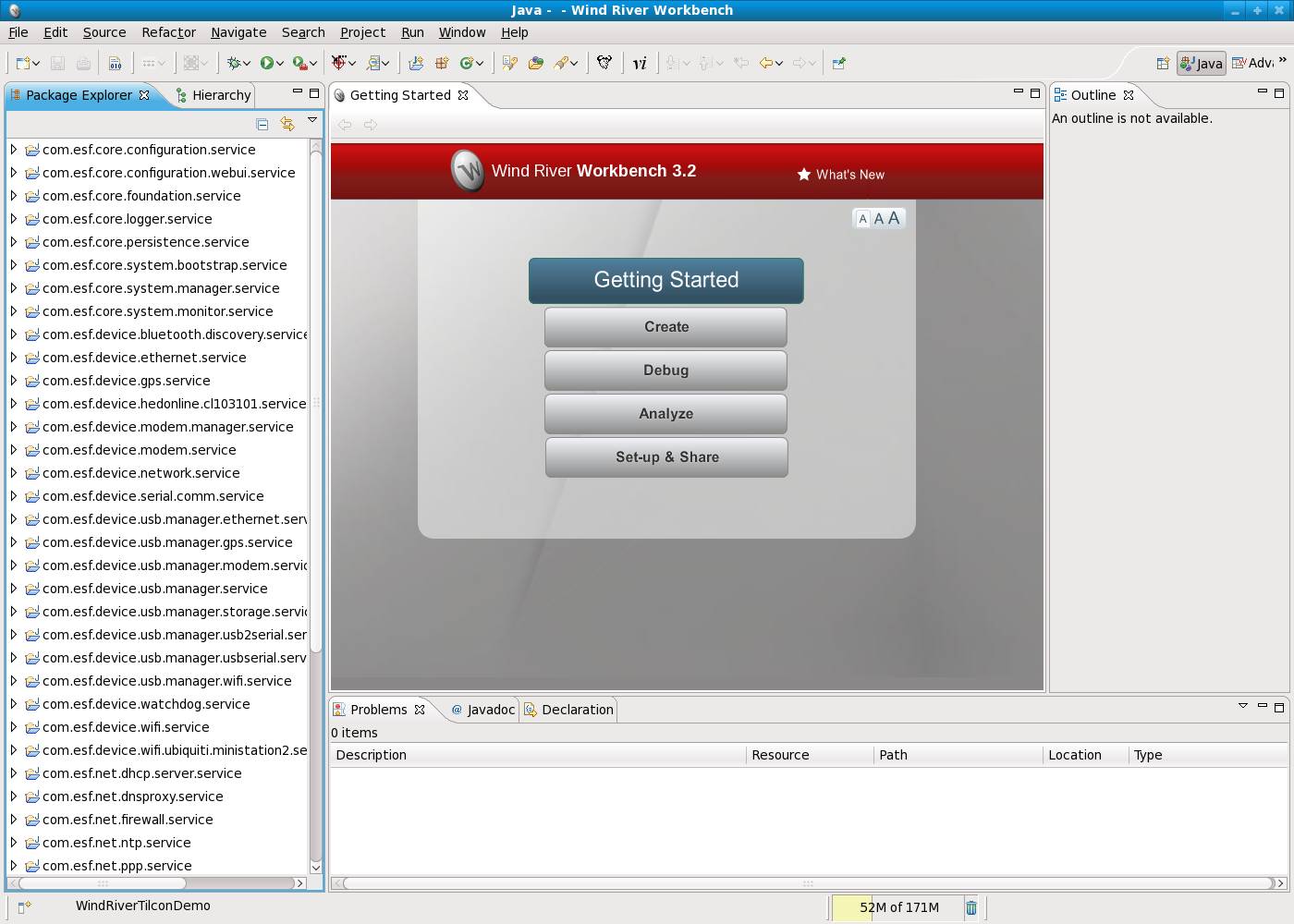
Next, you will set up the JDK you installed early. Go to ‘Window-> Preferences’, expand ‘Java’, and then select ‘Installed JREs’. Your screen should look similar to the following screen capture. The default JRE will be what you have installed on your system. To add a custom JVM description, click the ‘Add...’ button.
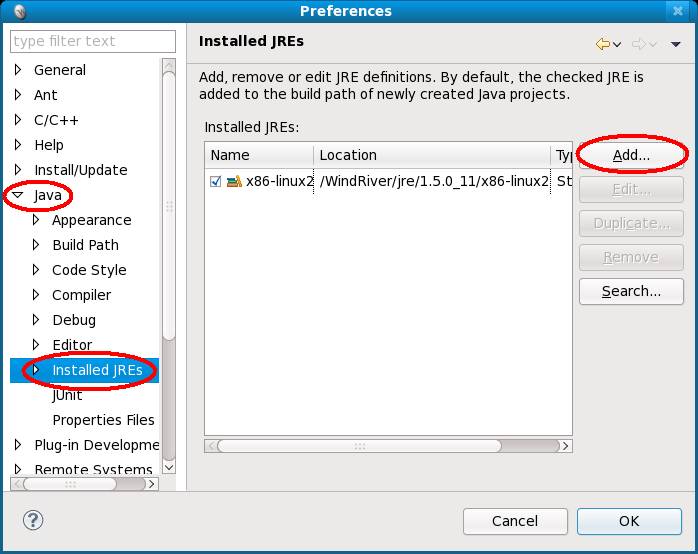
Select ‘Standard VM’ and click ‘Next’.
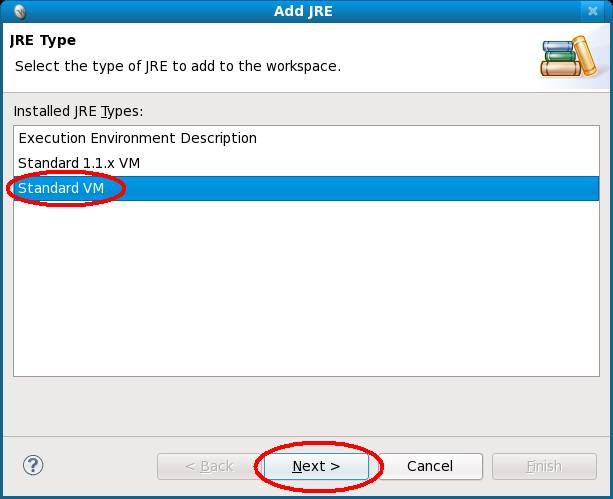
Click the 'Directory...' button.
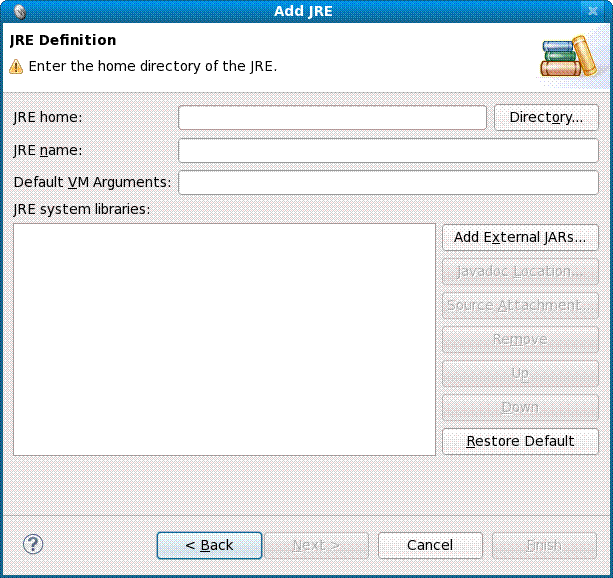
Browse to /usr/java/default as shown and then click 'OK'.
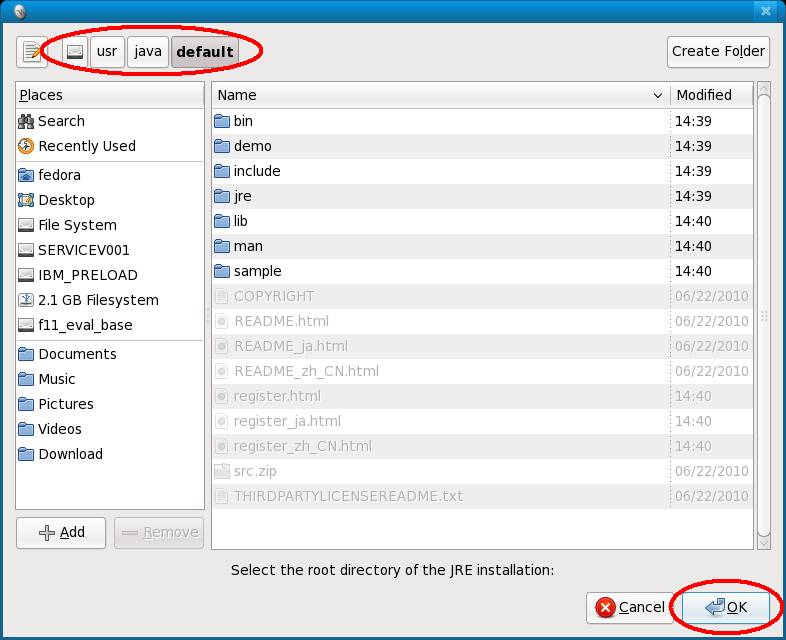
Your screen should look similar to the following screen capture. Click 'Finish'.
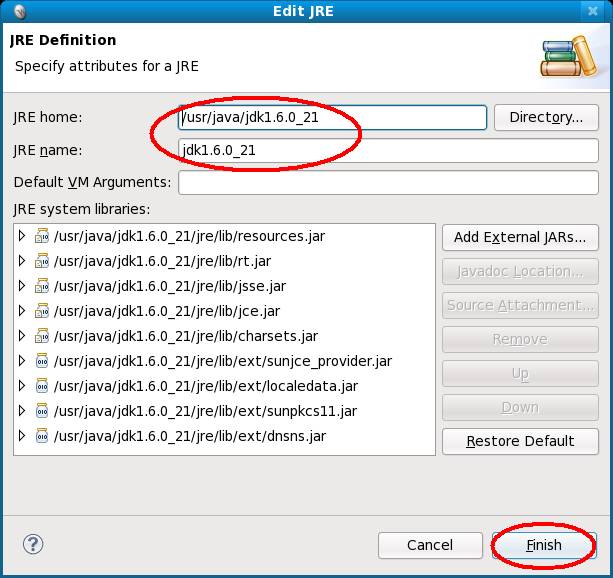
Your screen will return to the main Preferences menu. Highlight the default VM (not the one just added in this example) and click 'Remove' as shown.
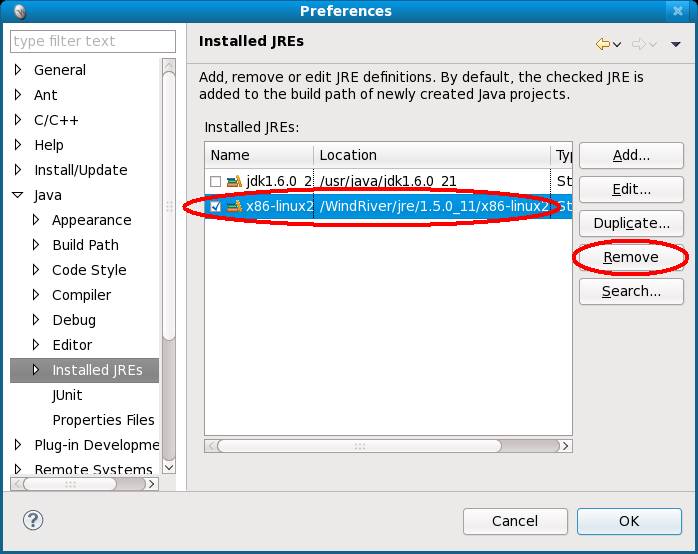
The JDK you just installed will be the new default for development. Click 'OK'.
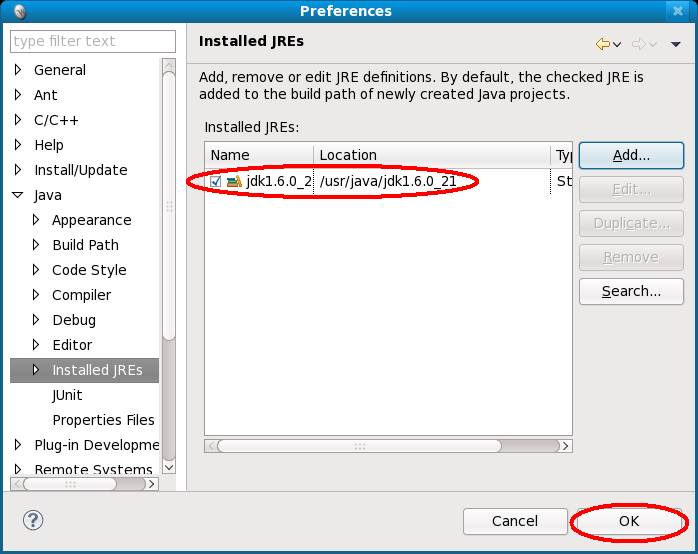
Next, set the target platform by finding the 'com.esf.tooling.target.platfrom.product.eurotech.[platform].esf_foundation project in the 'Package Explorer'. Expand it as shown below. Double-click the eurotech_[platform]_esf_foundation.target file to open it in the center Eclipse pane. Click 'Set as Target Platform' located in the upper right as shown. The target platform is now set.
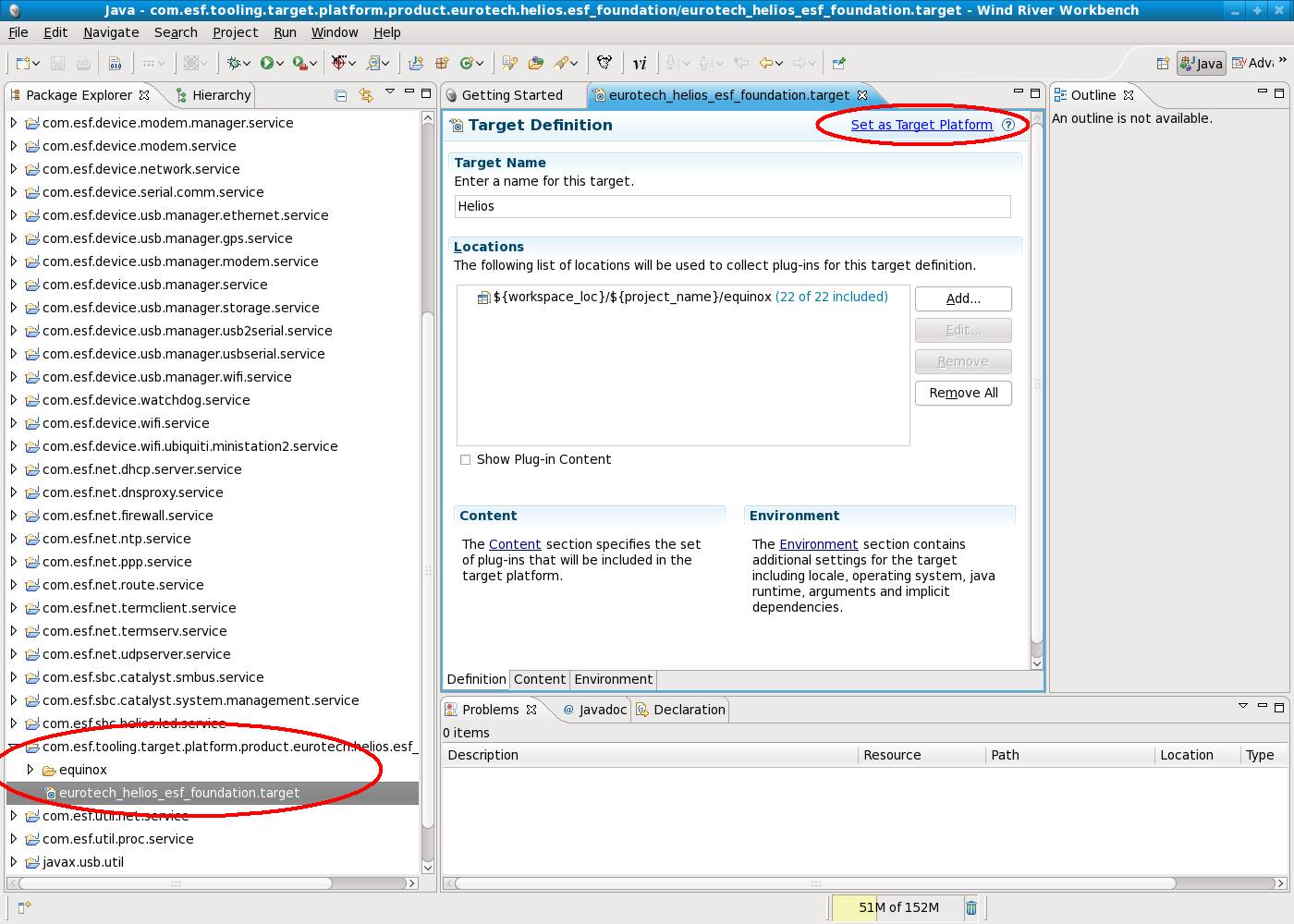
Once done setting the target platform, set up Eclipse to 'automatically build' by clicking 'Project -> Build Automatically'. As you use the Eclipse editor, Eclipse will continually build in the background and show you syntax errors as they occur.
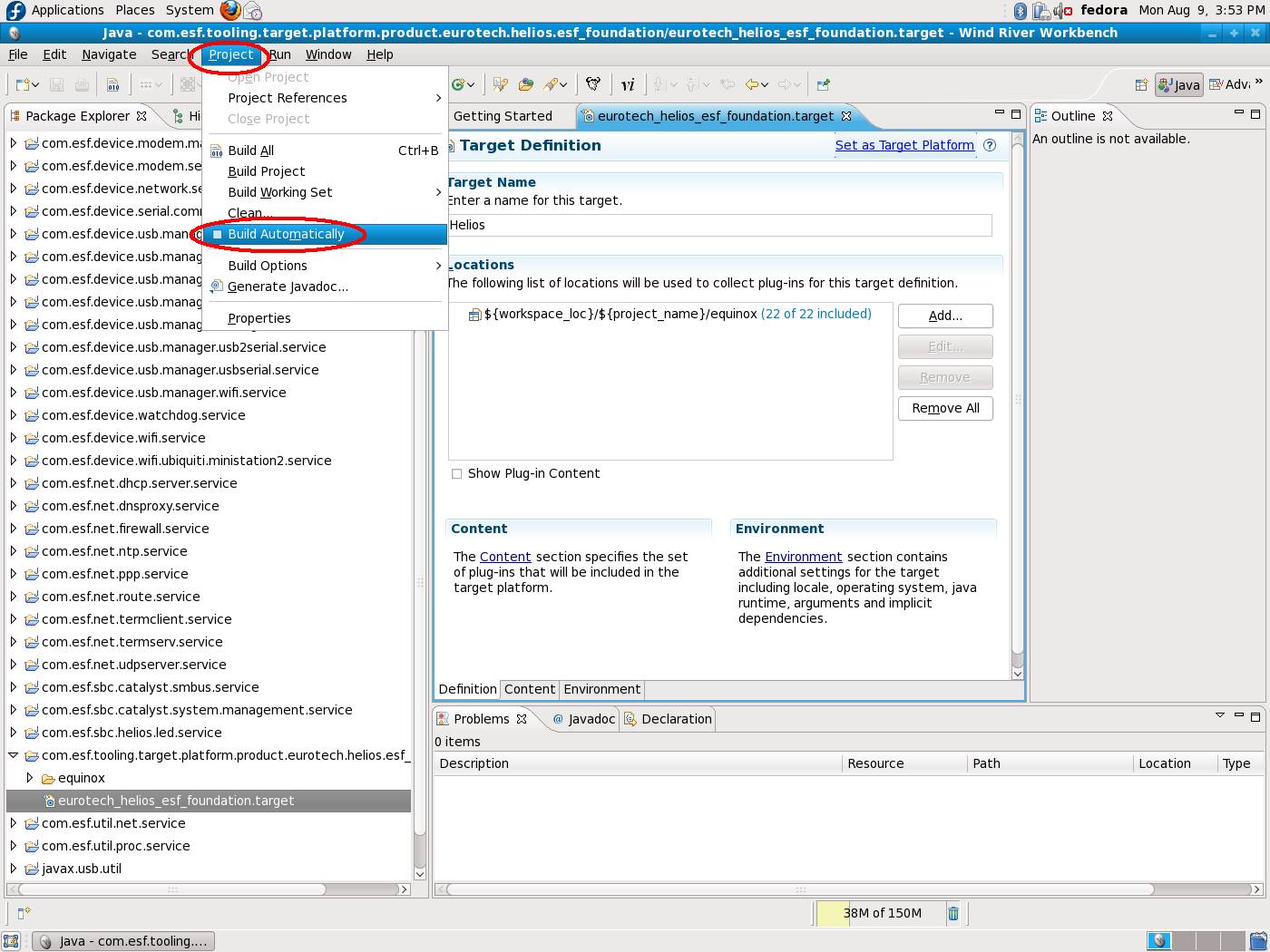
Note that having the builds occur automatically is not recommended when doing native (C/C++) development in Workbench. It will significantly slow down the system. However, for Java development it is preferred.
Lastly, set the compiler compliance level by selecting 'Window -> Preferences'. Then select 'Java -> Compiler'. Change the 'Compiler compliance level' to 1.4 as shown and then click 'Apply'.
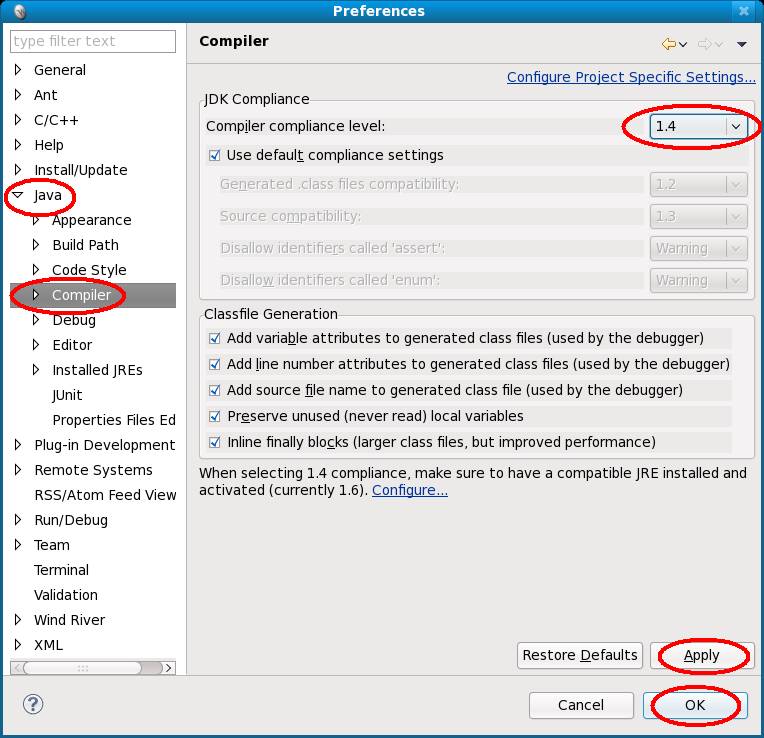
You will be prompted to do a full rebuild. Click 'Yes' to start a rebuild.
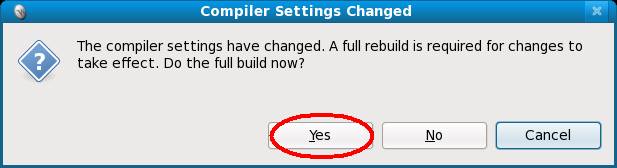
Finally, click 'OK' to close the preferences dialog.
You should see Eclipse perform the initial build, and now there should be no errors in the workspace. You are now ready to use Wind River Workbench for ESF development.
