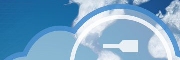
Version 2.0 - Legacy
Last: Vers.7.xx - 2022
- ESF Developers' Guide
- Introduction
- Getting Started
- ESF Code Examples
- Supplementary Documentation
- Resources

PART 4. Supplementary Documentation
ESF Installation Instructions
Overview
This section describes the procedures for installing ESF v2 software on the various supported hardware platforms.
ESF v2 Installation
Installation instructions will vary slightly depending on what hardware platform you are using. See ESF Default Configuration for a list of supported hardware platforms and configuration defaults for ESF v2.
Using ESF with Raspberry Pi
This section only applies if you are using the Raspberry Pi hardware platform.
To use ESF on the Raspberry Pi, you must run the Raspbian operating system. Download the latest version of Raspbian and install according to their instructions.
You must also install a number of packages which are dependencies of ESF.
· hostapd - Services for access point management.
· bind9 - Services for DNS management.
· isc-dhcp-server - Set of tools for managing a DHCP server.
· iw - Set of wireless tools.
· monit - System monitoring service.
· dos2unix - Tool for converting files written in Windows to Linux format.
· telnet - user interface to the TELNET protocol.
Each of these packages is available in the Raspbian repository and can be installed via the apt-get program:
sudo apt-get install <package_name>
Obtain ESF software
To obtain the latest ESF v2 release, visit http://esf.eurotech.com to fill out a free registration form. After registering, you will receive a confirmation e-mail with login credentials and information on how to download the ESF software.
ESF is distributed for supported devices as an archive file of the format:
esf-[target device]_[version]_dp_installer.sh
or
esf-[target device]_[version]-SNAPSHOT.deb
where [target device] is the supported device and [version] is the release, such as
esf-reliagate-wrl-4.3_2.0.0_dp_installer.sh
or
esf-raspberry-pi_2.0.0-SNAPSHOT.deb
Install ESF
Connect to the target device using SCP or SFTP using an application such as WinSCP, and transfer the ESF archive file to the /tmp/ directory.
Next, install ESF v2 using a command similar to the following, depending on the distribution file name:
sh /tmp/esf-reliagate-wrl-4.3_2.0.0_dp_installer.sh
or
sh /tmp/esf-mini-gateway_2.0.0_dp_installer.sh
For the Raspberry Pi, use the Debian package installer instead, such as:
sudo dpkg -i esf-raspberry-pi_2.0.0-SNAPSHOT.deb
Install Java
ESF requires an Oracle JVM to be installed. To check the Java version currently installed, use the following command:
/opt/jvm/bin/java -version
or
/usr/java/bin/java -version
· If you have Java version 1.7 – you can now use ESF.
· If you have Java version 1.6 – although ESF will run on version 1.6, it is recommended to uninstall Java JVM version 6 and install version 7.
· If Java is not present – install Java JVM version 7.
To install the JVM, download the latest version of Java SE Embedded version 7 from the following link.
http://www.oracle.com/technetwork/java/embedded/downloads/javase/index.html
Choose the latest download file based on the hardware platform that you are using.
· For x86 systems such as ReliaGATE, DynaCOR, etc.:
use “x86 Linux Small Footprint – Headless” version”
· For ARM-based systems such as Mini-Gateway, Raspberry Pi, etc.:
use “ARMv6/7 Linux - Headless - Client Compiler EABI, VFP, HardFP ABI, Little Endian”
Transfer the JVM file to the /tmp/ directory of the gateway and install it with the following commands:
mkdir -p /opt/java
cd /tmp
tar xzvf ejre-7u45-fcs-b15-linux-i586-headless-26_sep_2013.tar.gz
(use the actual .tar.gz filename for the Oracle JVM install that you downloaded)
This will create a directory in /tmp/ depending on the JVM version, such as “ejre1.7.0_45”.
sudo mv ejre1.7.0_45 /opt/java
(use the actual JVM directory name in place of “ejre1.7.0_21”)
sudo update-alternatives --install "/usr/bin/java" "java" "/opt/java/ejre1.7.0_45/bin/java" 1
sudo update-alternatives --set java /opt/java/ejre1.7.0_45/bin/java
Run ESF v2
To run ESF v2, simply power cycle the gateway or issue the reboot command.
|
IMPORTANT: Upon first installation, ESF v2 changes the device’s network IP addresses to the settings defined in ESF Default Configuration. If you don’t have a local VGA/keyboard display connected to the device, set up your local networking to connect to one of the other default interface configurations so you can continue working with the administrative console. |
ESF Services and Log Files
To view the contents of the ESF log file, use one of the commands below:
more /var/log/esf.log (view log file from the beginning)
tail -f /var/log/esf.log (monitor log file continuously – press Ctrl-c to break)
To stop the ESF software, use the following commands:
service monit stop
service esf stop
To start ESF again after stopping ‘monit’, use the following command:
service monit start
To restart the ESF software, you can either use the three previous stop/start commands, or use the following command:
service esf restart
To clear the existing OSGi log file before restarting ESF, use the following command:
rm /var/log/esf.log
OSGi Console
To control ESF through OSGi, connect to the OSGi console by issuing the following command on the target device:
telnet localhost 5002
While in the OSGi console, there are many commands available for managing bundles. The following are a few useful commands:
|
help |
Shows help menu of OSGi commands. |
|
getesfloglevel [logger_name] |
Shows the ESF log level for all loggers, or for a specific logger if specified. |
|
setesfloglevel (ALL | <logger_name>) <log_level> |
Sets the ESF log level for a given logger, or all loggers ('ALL' is default). The valid log_level options are: ALL, TRACE, DEBUG, INFO, WARN, ERROR, FATAL, OFF. |
|
lb |
Lists all installed bundles and IDs. |
|
ss |
Lists all installed bundles (short status) |
|
h (list of bundle IDs) |
Print bundle headers. |
|
dpa install <package URL> dpa uninstall <package name> |
Install or uninstall deployment packages. |
|
dpa list dpa list <package ID> |
List all deployment packages. List all bundles belonging to <package ID>. |
|
exit |
Exit the OSGi console and stop ESF. |
|
disconnect |
Exit the OSGi console, but leave ESF running. |
View ESF Web Configuration
To view the system configuration page for ESF, open a Web browser and point it to the IP address of the gateway, such as:
http://172.16.0.1
The username and password are “admin”. Click on Network to view the network configuration settings, and select one of the available interfaces under Interface Name. Change any settings that need to be modified, and click the Apply button. Settings take effect immediately, so be aware that if you are changing network settings of the interface that you are connected on, you may lose your connection.
